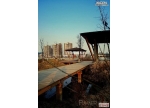ps LAB模式调整灰蒙蒙的风景摄影照片后
第一节 什么是LAB,适用于什么样的情况
理论是枯燥的,也是必须的。我尝试以生动简易的形式讲出来。
在讲LAB色彩之前,我们先看看旅游照片大多面临的问题是什么。因为环境和天气的原因,大多数人拍摄的旅游片收到很大限制。观光旅游很少有机会
在一个好的拍摄地点,支上架子等最佳的拍摄时间,我们只能尽可能拍摄曝光准确,尽可能清晰的照片,同时照顾取景、构图。
这样取得的照片具有这样几个特点,灰暗、对比差、天地反差超出相机的动态范围、光影效果不如意。尤其到了海边、沙漠、空旷的大地草原、天空与山峰
等等为主要元素的照片,往往在电脑前看到的失望和迷惑。
为什么呢?这时候很多人会搬出胶片如何如何来,会说出相机宽容度如何如何来。说法很多的时候让人开始迷茫,甚至开始思考自己是否会不会摄影的问题。
其实,我们大多数情况下完全拥有了制作一桌好菜的材料,只是没有合适的烹饪方法而已。照片只要取景构图过得去,曝光偏离得不是很多,借助简单有效的
后期可以获得很好的效果。
问题开始简化了,旅游片灰蒙蒙的,缺乏对比和好看的色彩,而且大多色调平淡,完全没有类似《国家地理杂志》上面的样子。这其实不完全是我们业余爱好者
拍不好的问题,而是缺乏高效的后期处理环节。
后期处理的方法很多,各有所长,本人从小菜鸟到稍微大一些的菜鸟,将近一年的过程中从光影魔术手的一键式傻瓜法到现在开始摸索Photoshop提供的各种功能,
积累了一些新的体会,并且写出来,与大家分享。
一张未处理的原图,画面灰暗无光彩

经过大约45秒的LAB调色后的照片,生动了很多

下面,是我们将要开始的主角:Photoshop之LAB调色。
到底啥是LAB色彩呢?
说法很多,我们取最简单的说法:
Lab模式是Photoshop采用的三大色彩模式之一。RGB是依赖光学原理,CMYK是依赖颜料反射光线的色彩模式,Lab模式不依赖光线,也不依赖颜料,
弥补了RGB和CMYK两种色彩模式的不足。在图像编辑过程中Lab是避免色彩丢失的最佳方法,Lab转换为CMYK时候不会像RGB转CMYK时候那样丢失色彩。
Lab色彩模式由三个数据通道组成,第一个是Lightness通道,存储图像的明暗调子变化,实际上可以理解为是“洗去颜色的彩色照片”,之所以这么说,
是因为另外两个通道几乎不包括图像的“形象内容”,而仅仅是色彩信息。
为了更加直观,我们开始操作
1、打开Photoshop[我用的是Photoshop CS3 extended绿色版,Ctrl+N新建一个文件,如图所示设定宽和高,然后确定。
注意:色彩可以在下拉菜单里面直接选择为“Lab”,也可以文件建立后在“图像-模式-Lab颜色”里面指定

学习 · 提示
相关教程