ps设计庆祝光棍节动态图片
来源:ENET
作者:麻辣姐姐
学习:5690人次
一年一度的光棍节又到了,今天教大家做一个光棍节主题的动态图片!
效果图:

素材1:

素材2:

第一步:打开素材1及素材2(快捷键ctrl+o),利用魔棒工具(快捷键ctrl+w)抠出素材1中的人物,放到素材2中的合适位置,可以用键盘上的左右箭头键轻移;注:这个文件不是最后大小,最后要缩小的,设置效果见[图1];

第二步:为人物进行一下简单的美白效果,复制人物图层,得到人物图层副本,去色(快捷键ctrl+shift+u),图片混合效果为柔光,设置效果见[图2],效果见[图3];
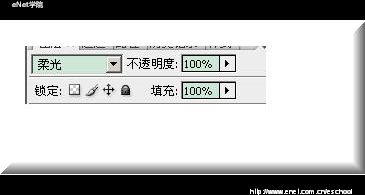

第三步:为人物图层和背景图层结合的更融洽一些,新建图层,填充颜色为ffffff;图层混合模式为颜色加深,不透明度30,设置效果为[图4],得到效果见[图5];
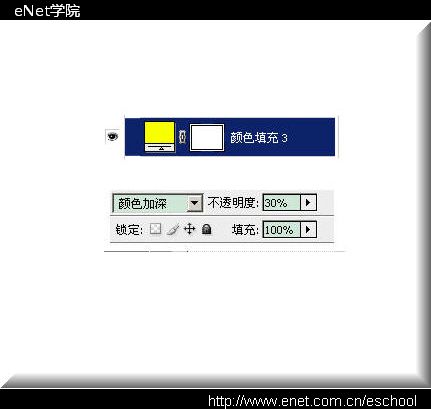

学习 · 提示
相关教程
关注大神微博加入>>
网友求助,请回答!




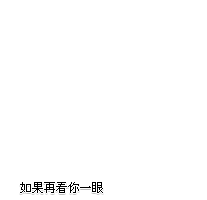
![[IR动图教程] 又一则PS恶搞美女实例](http://pic.16xx8.com/article/UploadPic/2007/10/29/2007102991937168_lit.jpg)

