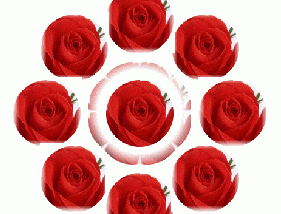融合动画,用PS制作一个融合效果的动态图
来源:站酷
作者:时子
学习:21912人次
本篇教程通过PS给图片做个融合效果的动态图,之前同学们也制作过很多类似的,教程详细的介绍如何制作,本身也很喜欢融合动画这个效果,制作的时候要熟悉时间轴里的工具,加帧,播放等,同学们一起来学习一下吧。
效果图:
操作步骤:
1,新建一块画布,命名为融合效果,尺寸可以自己定
2,使用椭圆工具,分别在不同图层,画两个正圆,180x180px, 100x100px 颜色为#000000(必须是纯黑色)
3,接下来是羽化正圆:窗口--属性,点击其中一个圆,在属性里面选中蒙版状态,将正圆羽化,调整羽化数值为20,将另外一个圆也进行羽化
4,将图层编组,命名为“融合组”,选择融合组,在ps右下角找到红色标注区域,选中色阶
5,调整色阶,将色阶里的三个小按钮向中间靠拢,此时本来模糊的圆,变得清晰平滑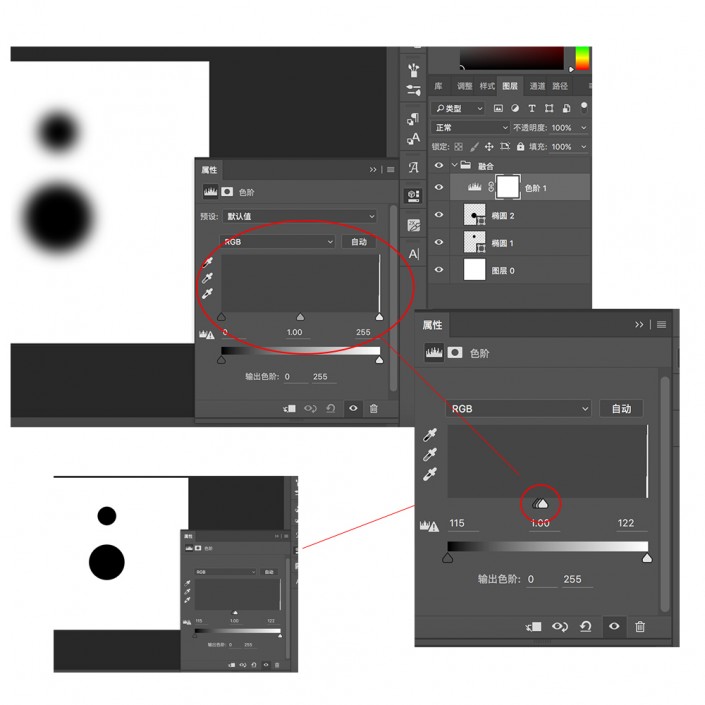
6,这个时候,在将其中的圆往另一个圆上移,就有了吸附融合感,此时不要太开心,这才是刚刚开始??
学习 · 提示
相关教程
关注大神微博加入>>
网友求助,请回答!
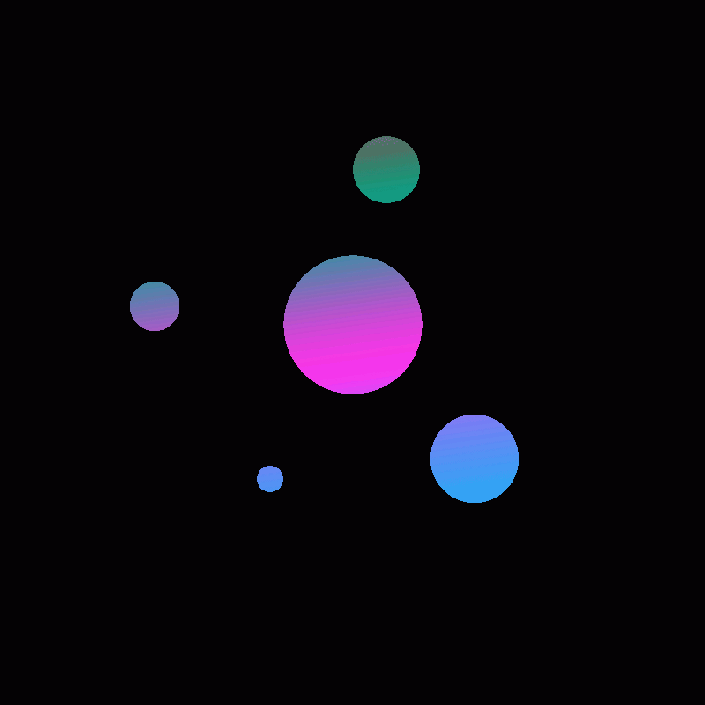
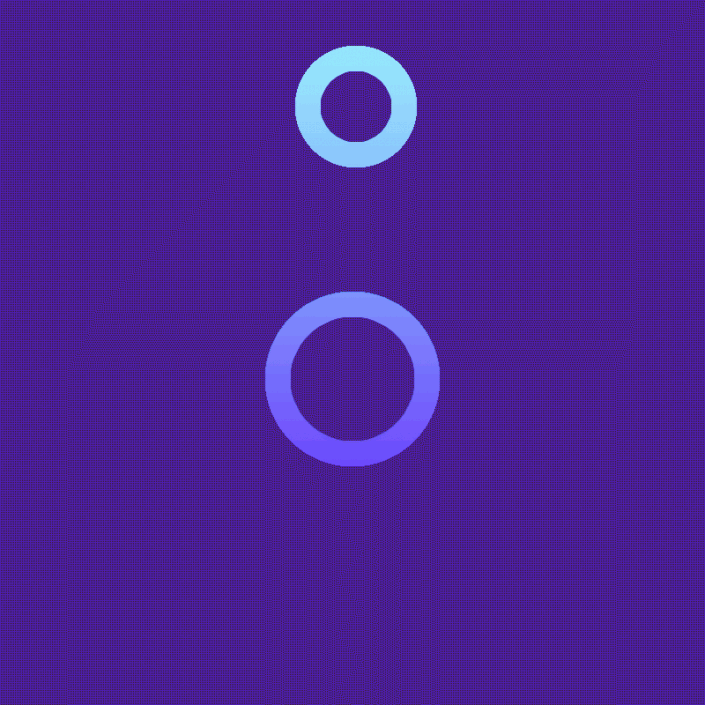
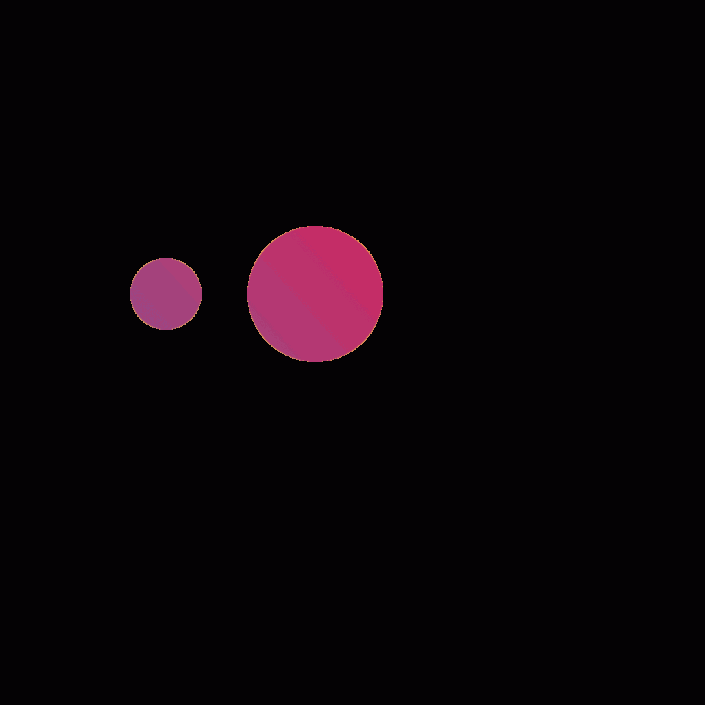
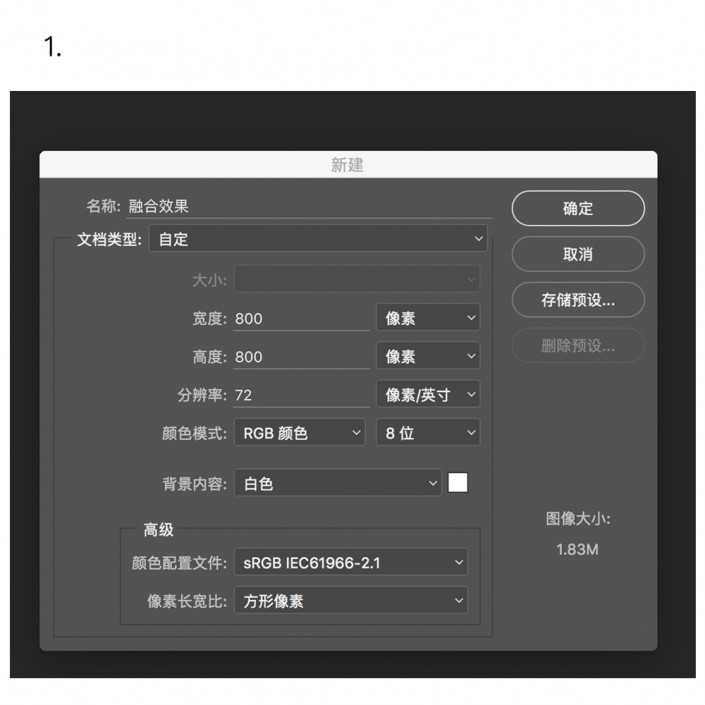
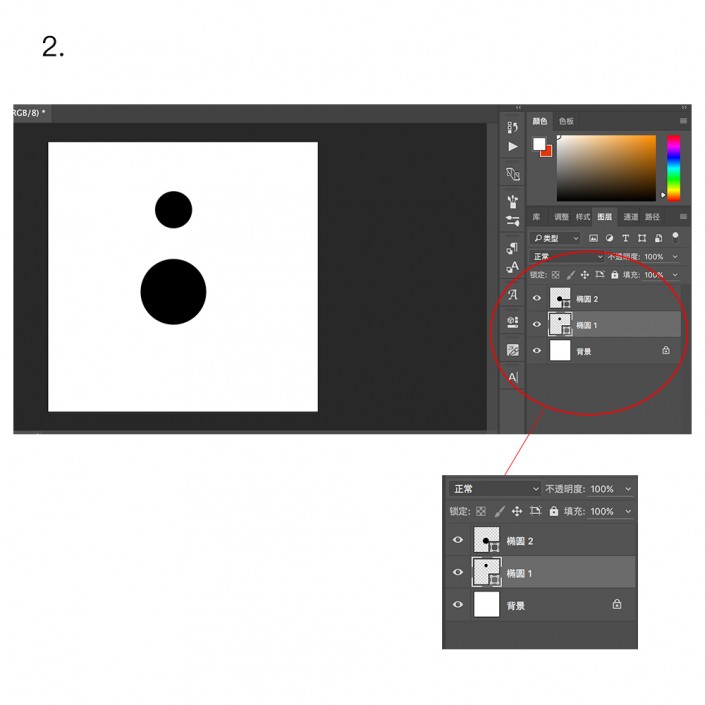
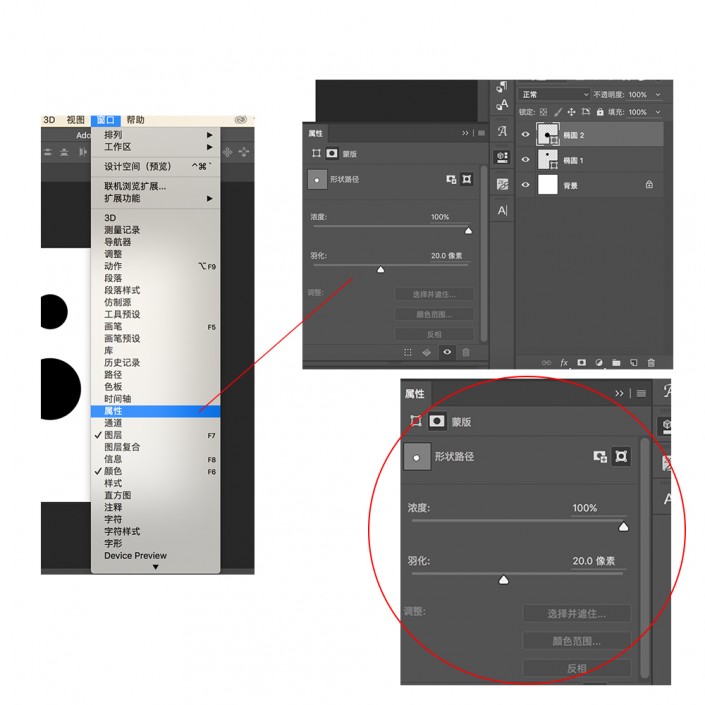
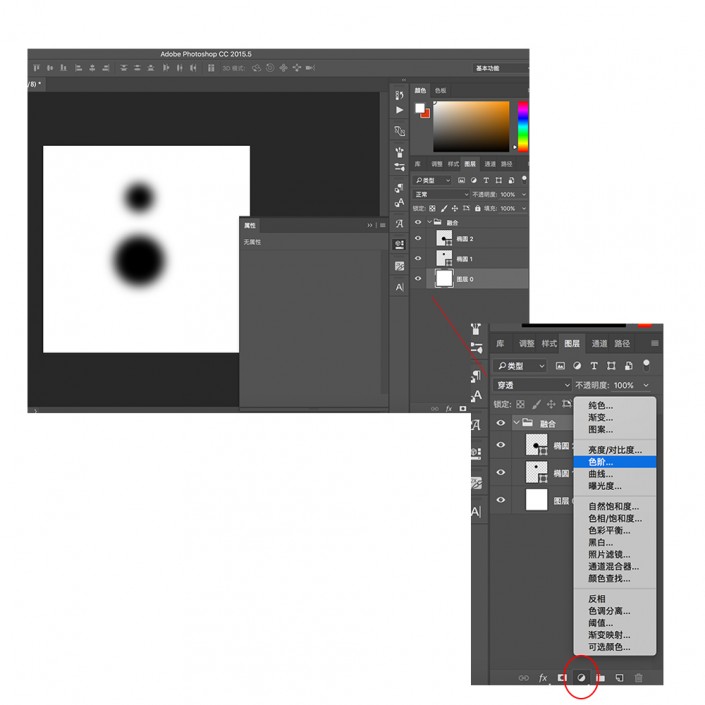


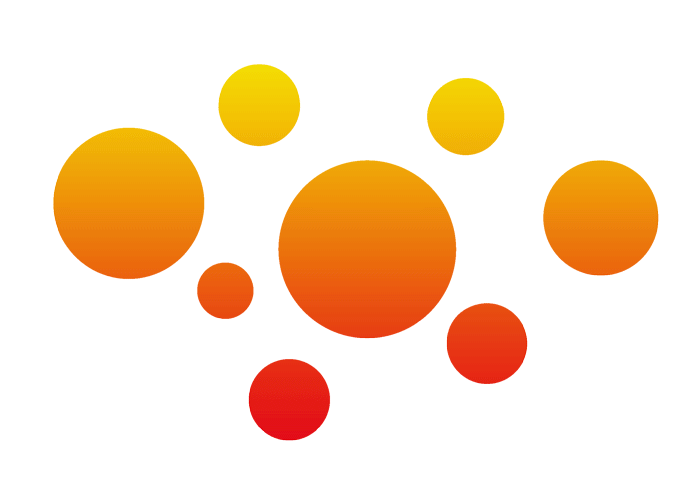
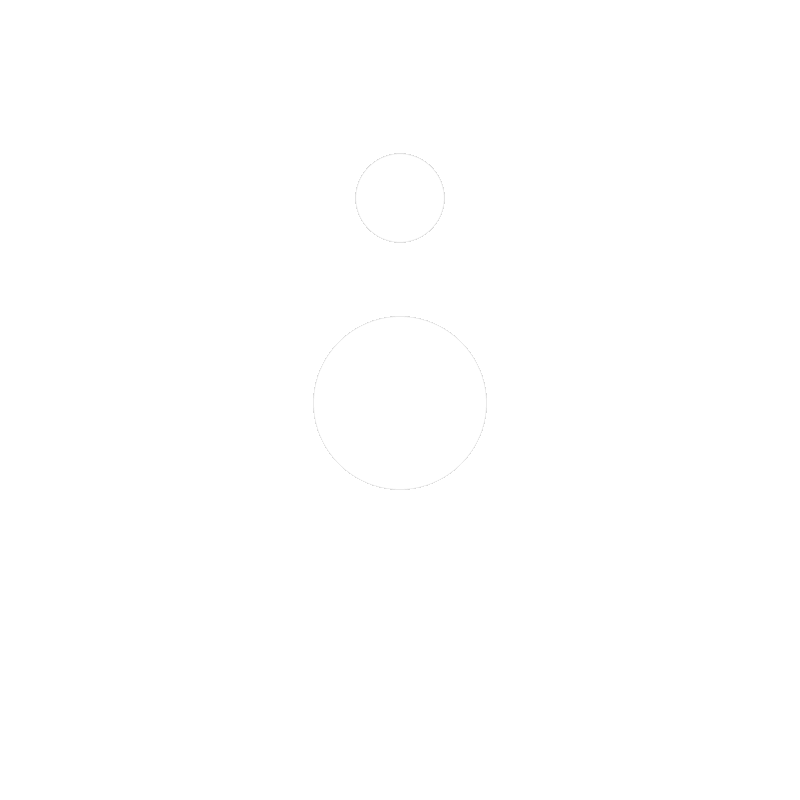
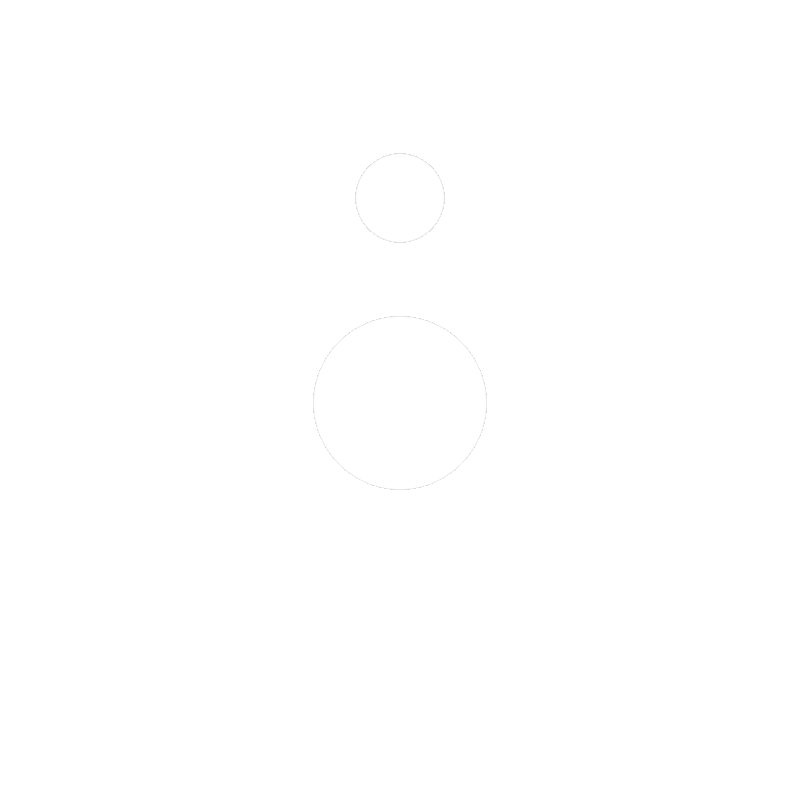




![[IR动图教程] Photoshop教程:制作会动的蝴蝶](http://pic.16xx8.com/article/UploadPic/2008/2/16/200821694821554.gif)
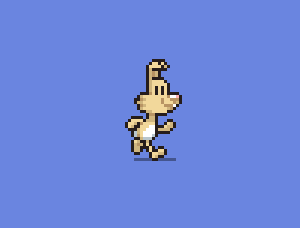
![[IR动图教程] IR教程:范冰冰打篮球动态图](http://pic.16xx8.com/article/UploadPic/2007/12/6/200712684429546.gif)