ps树木婚纱照片调色教程
来源:photoshop联盟
作者:Sener
学习:3829人次
素材图片本来颜色不多,基本以黄绿色为主。转为暖色也比较快,只需要把黄绿色转为橙黄色或黄褐色。然后把暗部的颜色转为红褐色,再适当美化一下人物即可。
最终效果

原图

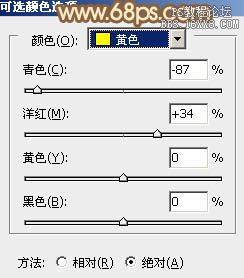
<图1>

<图2>
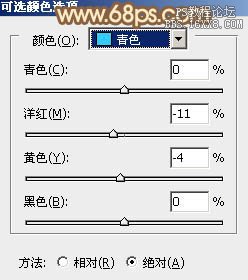
<图3>
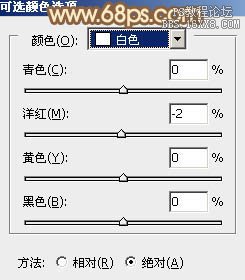
<图4>
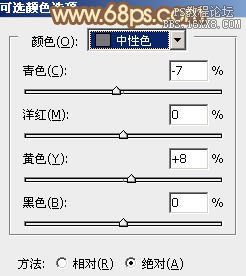
<图5>

<图6>
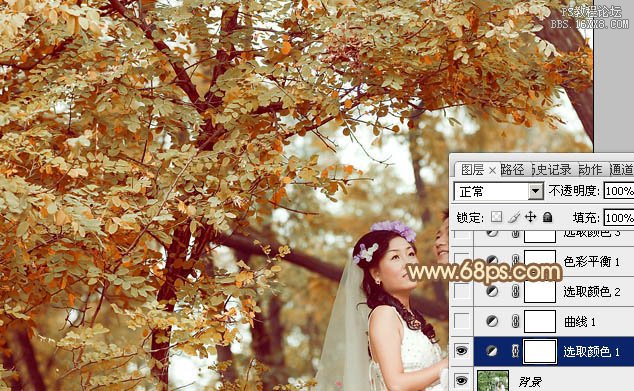
<图7>
学习 · 提示
相关教程
关注大神微博加入>>
网友求助,请回答!
素材图片本来颜色不多,基本以黄绿色为主。转为暖色也比较快,只需要把黄绿色转为橙黄色或黄褐色。然后把暗部的颜色转为红褐色,再适当美化一下人物即可。
最终效果

原图

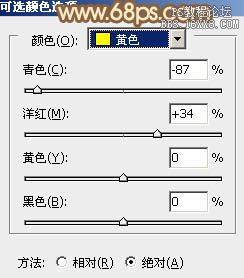
<图1>

<图2>
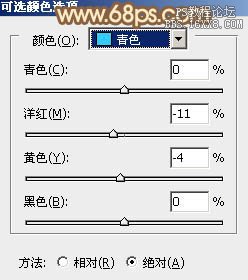
<图3>
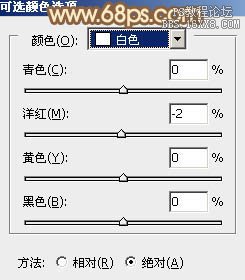
<图4>
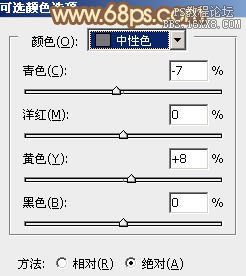
<图5>

<图6>
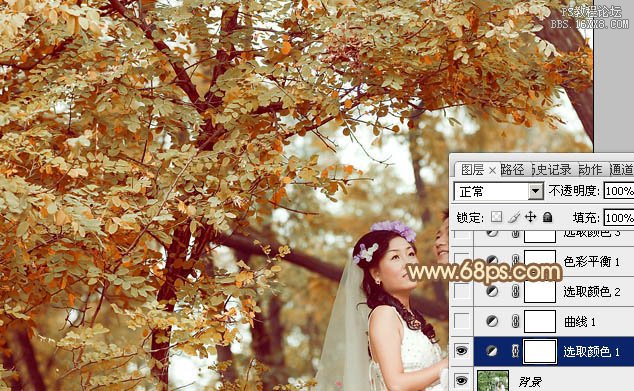
<图7>
相关教程