复古照片,用PS调出Instagram感觉的复古照片
来源:站酷
作者:暗黑神帝
学习:13448人次
每个人都喜欢的“Instagram”软件里照片的颜色,本篇教程通过PS来对人物照片进行调色,打造出像Instagram的风格照片,同学们一起来学习下吧。
效果图:

原图:

操作步骤:
步骤1
打开原片
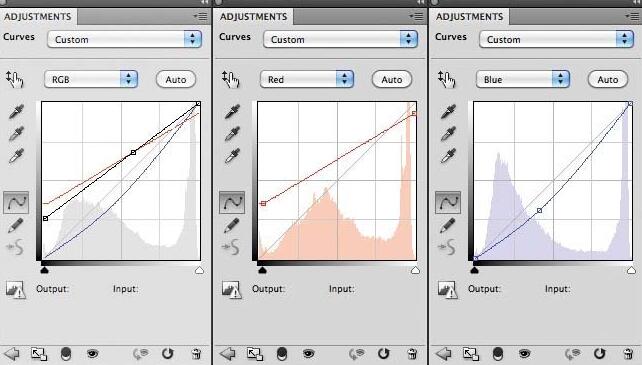
通过给照片褪色,漂白的外观开始。去图层>新建调整图层>曲线,并粗略地改变RGB,红色和蓝色的曲线,如图所示。结果应该是什么样子以上出现。

去图层>新建调整图层>色阶,降低到42黑色输出电平这里的想法是下降的对比度,让该洗出的样子。

去图层>新建调整图层>色彩平衡。在中间调,更改洋红色绿色至-8的价值。
对于阴影,三个值更改为+25,-2和-11,和亮点+12,-21和-25。请注意,你已经增加了红色和洋红色值,给人一种温暖的投地的形象。

我们不希望整个图像看起来这个温暖而明亮;更高的对比度,使其看起来更加动感。
我们首先平淡下来,然后将一些对比回来。去图层>新建调整图层>色相/饱和度,改变色相为28,饱和度为37,亮度为-10。

前面的步骤给你一个棕褐色色调。调整图层始终有一个图层蒙板活跃,所以用画笔工具(B)和非常柔软的黑色画笔,开始画过模特的脸的面积和肥皂泡通过让上一层表演。
这些地区将在全彩色,而图像的其余部分保留了棕褐色色调。

学习 · 提示
- 发评论 | 交作业 -
最新评论
视凯为命ai2019-02-13 08:45
加油
回复
风吹裤裆2018-01-21 10:29
第一次跟你评论,好紧张啊,有没有潜规则,用不用脱啊,该怎么说啊,打多少字才显的有文采啊,我写的这么好会不会太招遥,写的这么深奥别人会不会看不懂啊,好激动啊,怎么才能装成是经常评论的样子,好紧张啊
风吹裤裆2018-01-21 10:29
第一次跟你评论,好紧张啊,有没有潜规则,用不用脱啊,该怎么说啊,打多少字才显的有文采啊,我写的这么好会不会太招遥,写的这么深奥别人会不会看不懂啊,好激动啊,怎么才能装成是经常评论的样子,好紧张啊
风吹裤裆2018-01-21 10:29
第一次跟你评论,好紧张啊,有没有潜规则,用不用脱啊,该怎么说啊,打多少字才显的有文采啊,我写的这么好会不会太招遥,写的这么深奥别人会不会看不懂啊,好激动啊,怎么才能装成是经常评论的样子,好紧张啊
相关教程
关注大神微博加入>>
网友求助,请回答!







