ps合成云层上的铁塔女孩场景
来源:未知
作者:PS学堂
学习:5204人次
本教程主要使用Photoshop合成站在塔尖上施展魔法的小女孩,整体的场景类似于国外的那种异次元空间场景,喜欢的朋友一起来学习。
教程素材:http://pan.baidu.com/share/link?shareid=101215&uk=755000821
效果图:

教程:
1.这是一个很简单的合成。首先我们新建1500*1500px大小的文档,打开天空素材1,ctrl+T变换大小,摆放好位置。

2.拉入天空素材2,放在画布上方。ctrl+T拉大素材,给图层添加图层蒙版,用黑色的柔软画笔将下面涂抹使其与素材1融合在一起
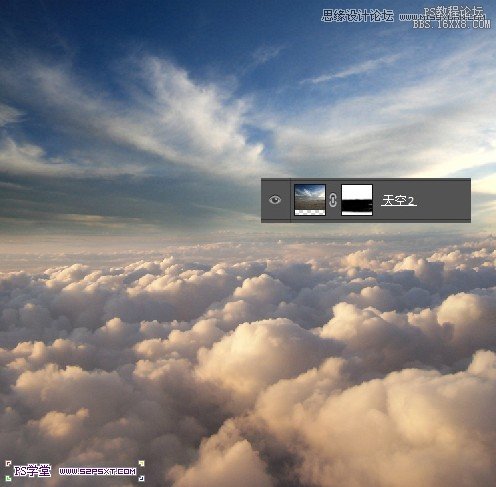
3.我们在素材1图层上新建调整图层--色彩平衡,设置如下:
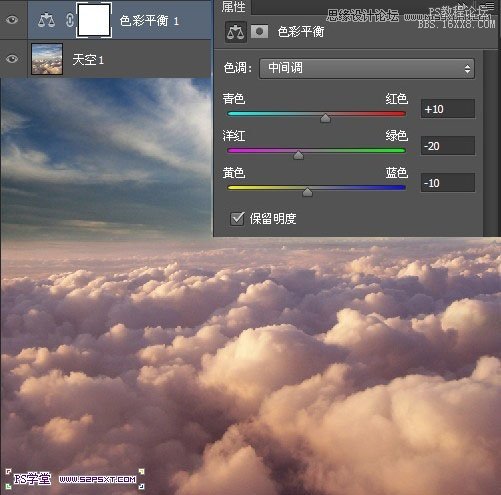
4.我们在素材2图层上新建调整图层--色彩平衡,同时右击创建剪贴蒙版,使得色彩平衡的效果只作用在素材2上面
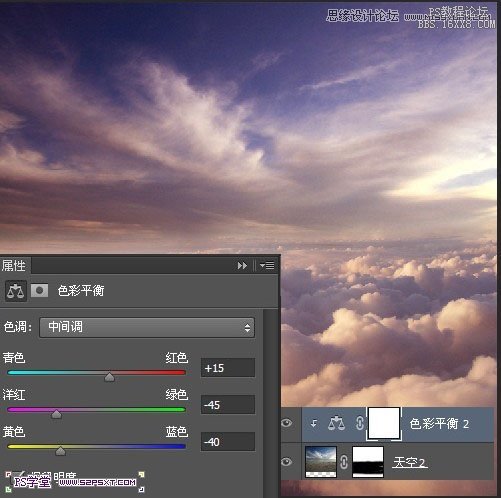
5.同样再次新建调整图层--曲线,也创建剪贴蒙版
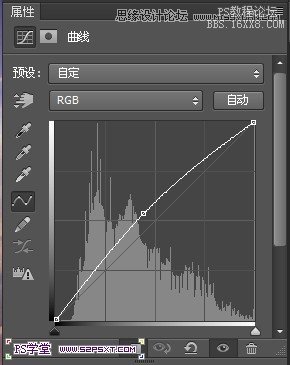
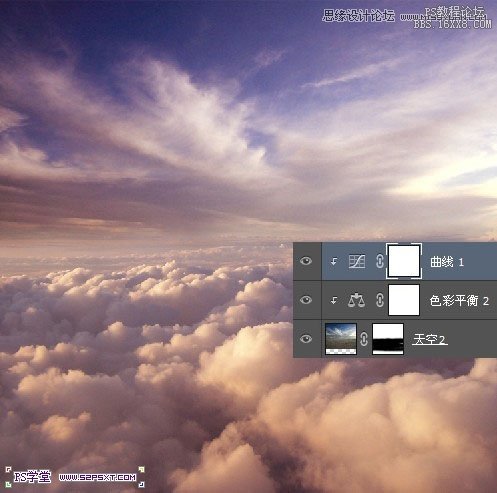
学习 · 提示
相关教程
关注大神微博加入>>
网友求助,请回答!







