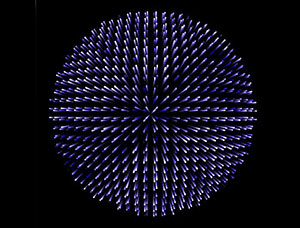ps利用滤镜制作超酷炫目的抽象空间
来源:
作者:佚名
学习:2932人次
先看看效果图

1、新建500*500白底文件,执行滤镜→渲染→云彩,再执行滤镜→渲染→分层云彩,得到如图1

2、执行滤镜→像素化→铜版雕刻(类型选择中等点)得到如图2。

3、复制图层,执行滤镜→模糊→径向模糊(参数、数量100,模糊方法缩放,品质最好),得到如图3。
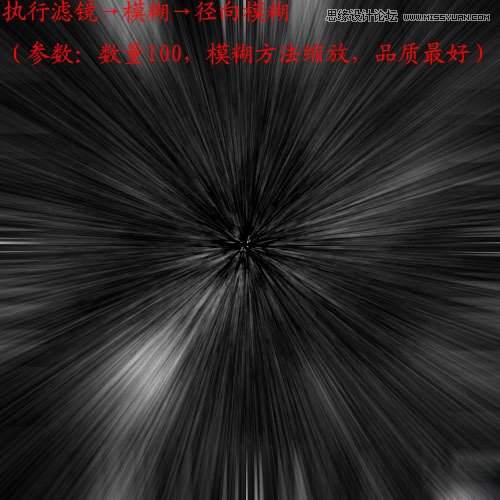
4、对下面的图层执行→滤镜→模糊→径向模糊(参数、数量50,模糊方法旋转,品质最好),再将上面的图层混合模式设为变亮,得到如图4。
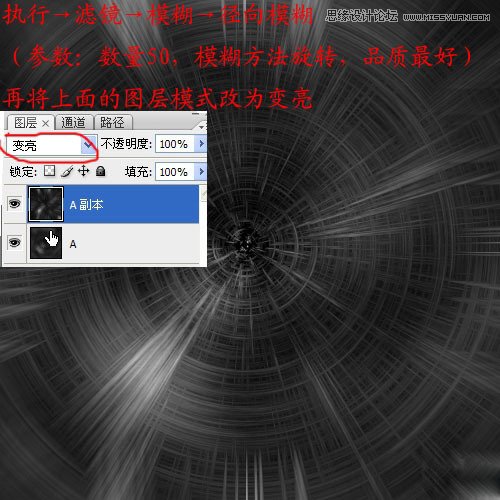
5、再将上面的层图层复制,执行滤镜→模糊→高斯模糊(参数、半径1),然后将图层混合模式设为颜色减淡,得到如图5。
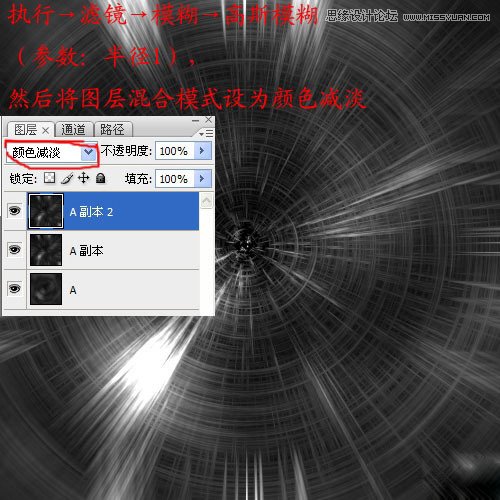
学习 · 提示
相关教程
关注大神微博加入>>
网友求助,请回答!