ps调室内非主流美女教程
来源:photoshop联盟
作者:Sener
学习:5178人次
淡黄及蓝黄色是比较常见的古典色,颜色相对比较少,用通道来调色是比较快的:减少颜色后把主色转为橙黄色,再微调高光及暗部颜色即可。
最终效果

原图

1、打开素材图片,按Ctrl+ J 把背景图层复制一层。进入通道面板,选择绿色通道,按Ctrl + A 全选,按Ctrl + C 复制,选择蓝色通道按Ctrl+ V 粘贴,点RGB通道返回图层面板,效果如下图。

<图1>
2、按Ctrl+ J 把当前图层复制一层,简单给人物磨一下皮,把皮肤磨光滑,方法任选,效果如下图。

<图2>
3、创建色相/饱和度调整图层,对红,青进行调色,参数设置如图3,4,效果如图5。这一步把图片的主色转为橙黄色。
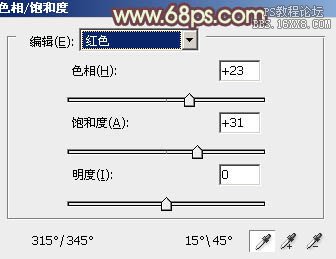
<图3>
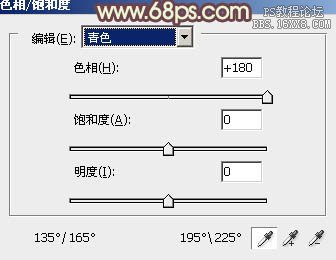
<图4>

<图5>
学习 · 提示
相关教程
关注大神微博加入>>
网友求助,请回答!




![[非主流PS教程] 非主流MRay图片效果制作](http://pic.16xx8.com/article/UploadPic/2007/10/26/2007102671948824_lit.jpg)


