PS非主流甜美女孩
来源:网络
作者:网络
学习:4351人次
女孩照片原图素材有一点偏色,并且人物的颜色和背景太接近,画面有点模糊的感觉,而且背景也比较乱。调色的时候需要用蒙版来控制人物及背景的颜色。把色调及层次拉大。这样画面就会清爽很多。
最终效果

原图

一、打开原图素材,创建可选颜色调整图层,参数设置如图1,2,确定后用黑色画笔把人物部分擦出来,效果如图3。
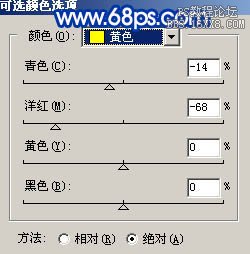
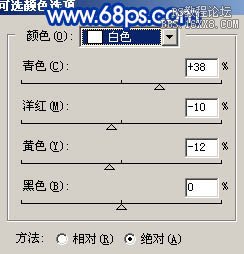

二、新建一个图层,按Ctrl + Alt + Shift + E 盖印图层。图层混合模式改为“柔光”,加上图层蒙版只保留人物部分,其它部分用黑色画笔擦掉,效果如下图。

学习 · 提示
相关教程
关注大神微博加入>>
网友求助,请回答!








![[非主流PS教程] 非主流艺术照片制作](http://pic.16xx8.com/allimg/100617/1_061G55Ka1J.jpg)