ps调非主流短裙子可爱美女效果
来源:PS联盟
作者:Sener
学习:1588人次
素材图片主色为草地绿色,调色的时候可以快速把绿色转为暖色,然后把整体调亮,暗部增加蓝色,局部再增加高光即可。最终效果

原图

1、打开素材图片,创建色相/饱和度调整图层,分别改吧黄色及绿色颜色,把整体颜色转为黄褐色。
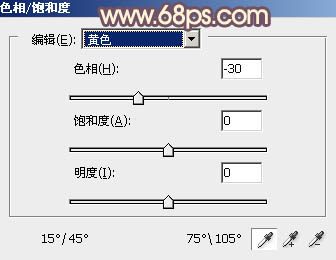
<图1>
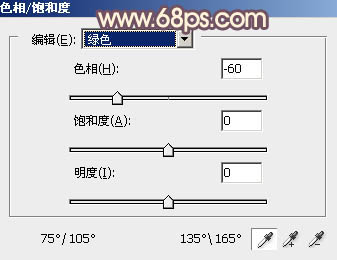
<图2>

<图3>
2、创建可选颜色调整图层,对黄、蓝、白、中性、黑进行调整,参数设置如图4- 8,效果如图9。这一步给图片增加橙红色。
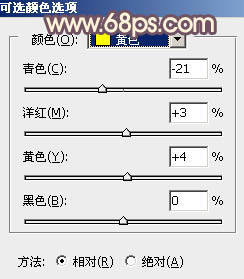
<图4>
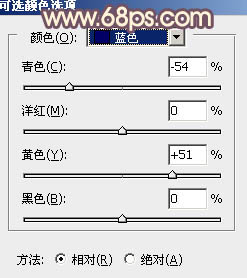
<图5>
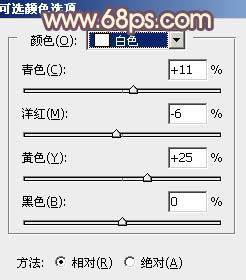
<图6>
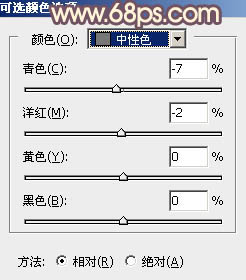
<图7>
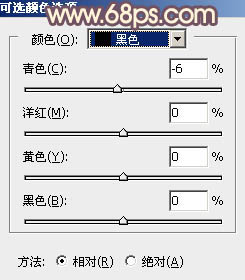
<图8>

<图9>
学习 · 提示
- 发评论 | 交作业 -
最新评论
wl136855779672014-02-26 01:43
..................................................................................................
回复
相关教程
关注大神微博加入>>
网友求助,请回答!







