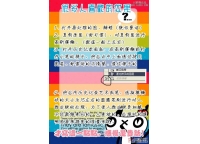风景后期,调出清新优雅的莲蓬照片
来源:公众号
作者:且听风吟之视界
学习:58088人次
两张照片合为一张来制作一张清新优雅的莲蓬照片,荷花是莲藕的花,,开在水上部分,藕是莲藕的根茎,长在水底淤泥里,莲蓬是莲藕的果实,世人甚爱牡丹,有人独爱莲之出淤泥而不染,本篇教程通过PS给莲蓬进行调色,配上荷叶,别有一番味道,具体教程通过练习来学习吧,相信同学们可以从中学到知识。
效果图:
操作步骤:
1,选取照片,这里选了二张。
我选第一张,主要考虑画面简洁,拍摄时有叶卷起来的叶子因为不在一个 焦平面上所以虚了。
我就选取第二张几乎同一机位的照片, 但是蜻蜓和卷叶子是清晰的。分别按图层方式调入PS。(Lr里有选择项的,Br里选中二张照片点击直接进入Acr界面里,然后全选打开进入PS,这时进入打开的照片鼠标按住图层拉进另一张照片中释放鼠标,这些都是基础操作。)
2,调入PS中,生成二个图层。



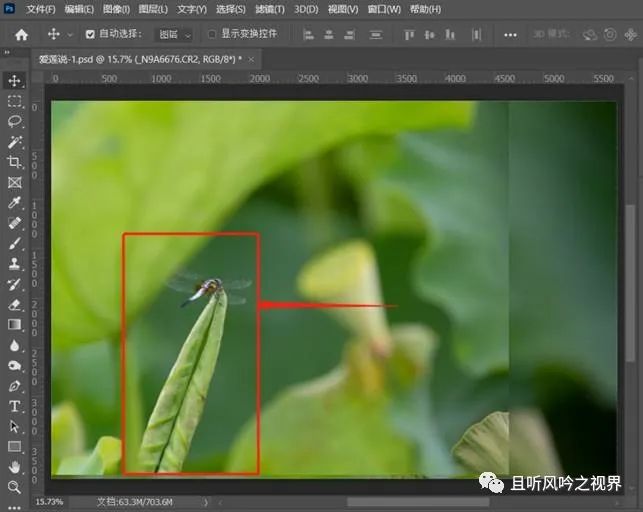
移动有蜻蜓的图层到合适位置,如红色箭头方向。看是否在合适位置可以配合图层不透明图来观察。
3,这一步主要就是抠图工作了,利用蒙版http://www.16xx8.com/tags/38847/把蜻蜓翅膀和上面荷叶接触处擦到你认为的自然状态。

学习 · 提示
关注大神微博加入>>
网友求助,请回答!
 新手学PS请到:www.16xx8.com
新手学PS请到:www.16xx8.com