ps面部肤色提亮教程
来源:新浪博客
作者:新浪
学习:34508人次
处理后效果图:

原图

一\修饰女儿高光及邹眉部分
1.打开照片.
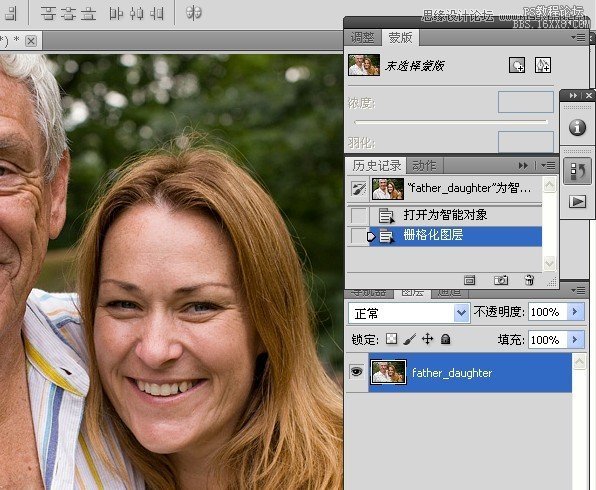
2.新建一空白图层,注意混合模式的设置.
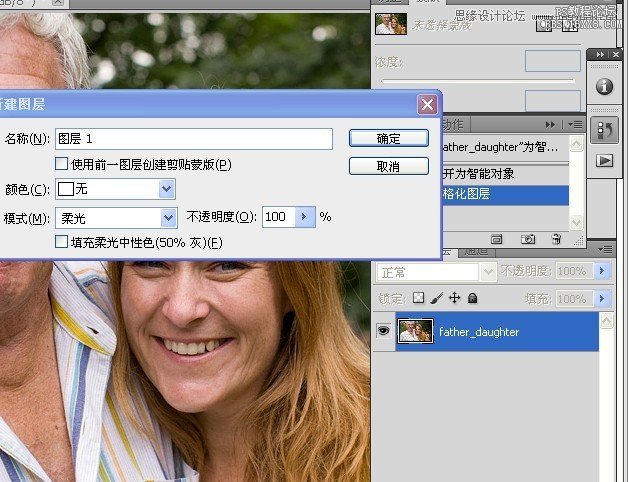
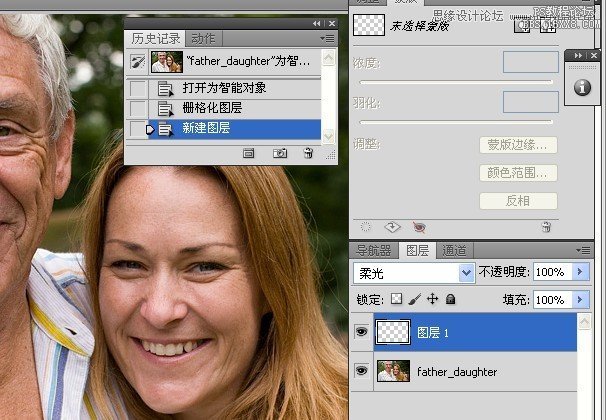
3.用吸管工具点击额头的肤色,然后在拾色器上选取更暗些的肤色.
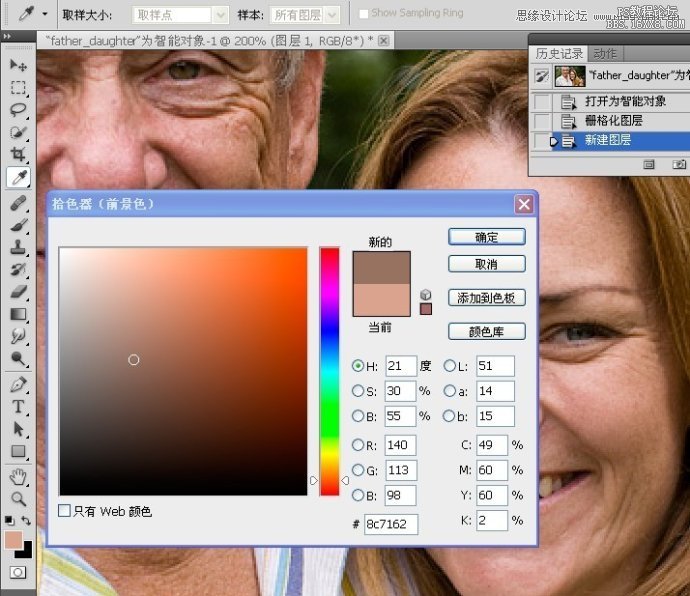
4.接着在女儿的高光部分涂抹,以降低高光和增加肤色.
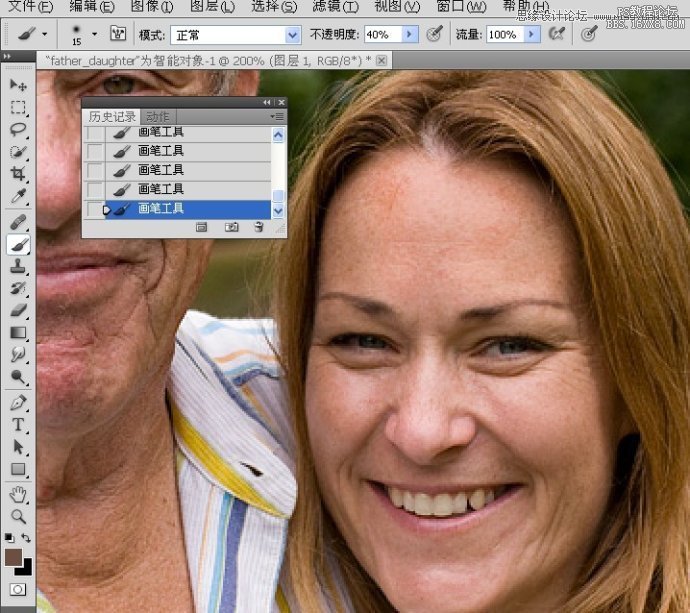
5.同样用吸管工具在下面的黑眼圈线下的亮处点击.然后在拾色器上获取更亮些的肤色.
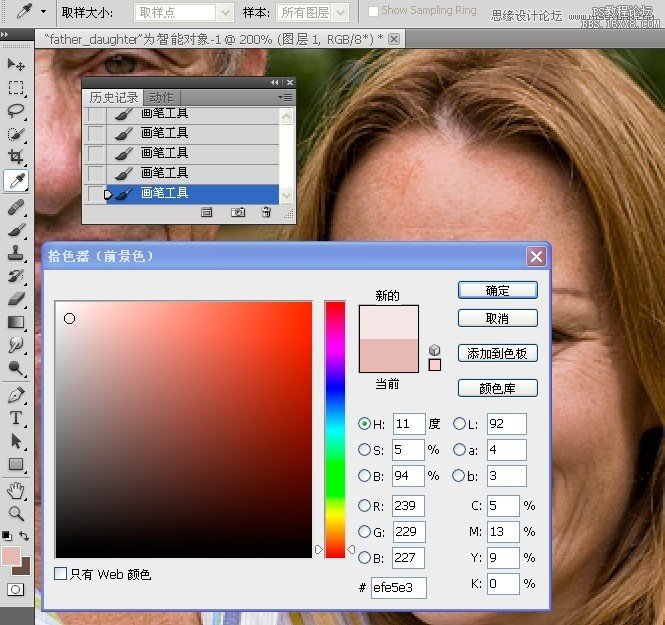
6.用画笔工具涂抹黑眼圈.
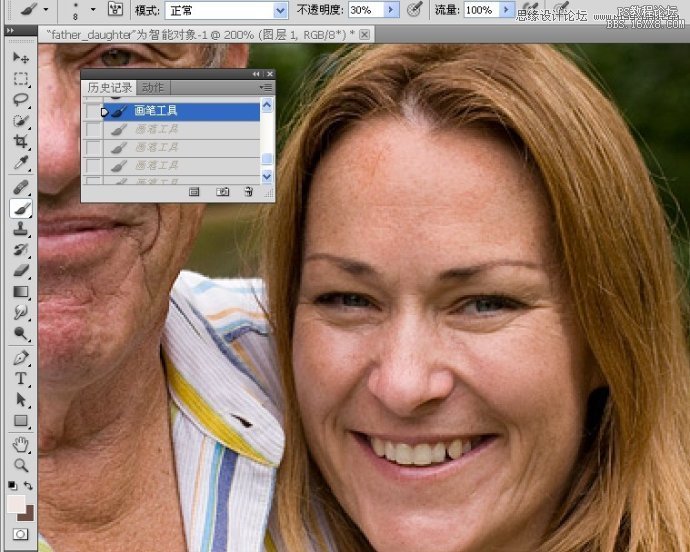
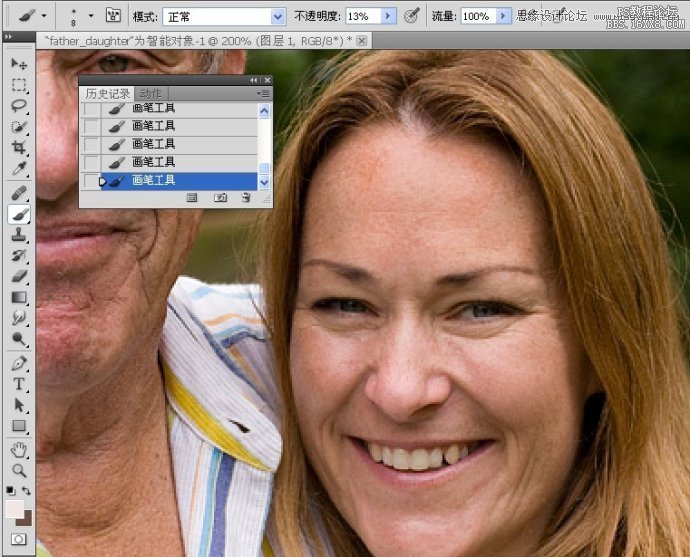
学习 · 提示
相关教程
关注大神微博加入>>
网友求助,请回答!







