用Photoshop为妹妹美白和化彩妆
来源:未知
作者:admin
学习:2165人次
先看看原图:

然后在看看效果:

接下来我们来进行详细的操作
NO1.老样式用Photoshop打开原图,在背景层上面建立可选颜色,来调整整体的色调,分辨调整红色,黄色,蓝色,中性灰,黑色,参数和处理完效果如下图:
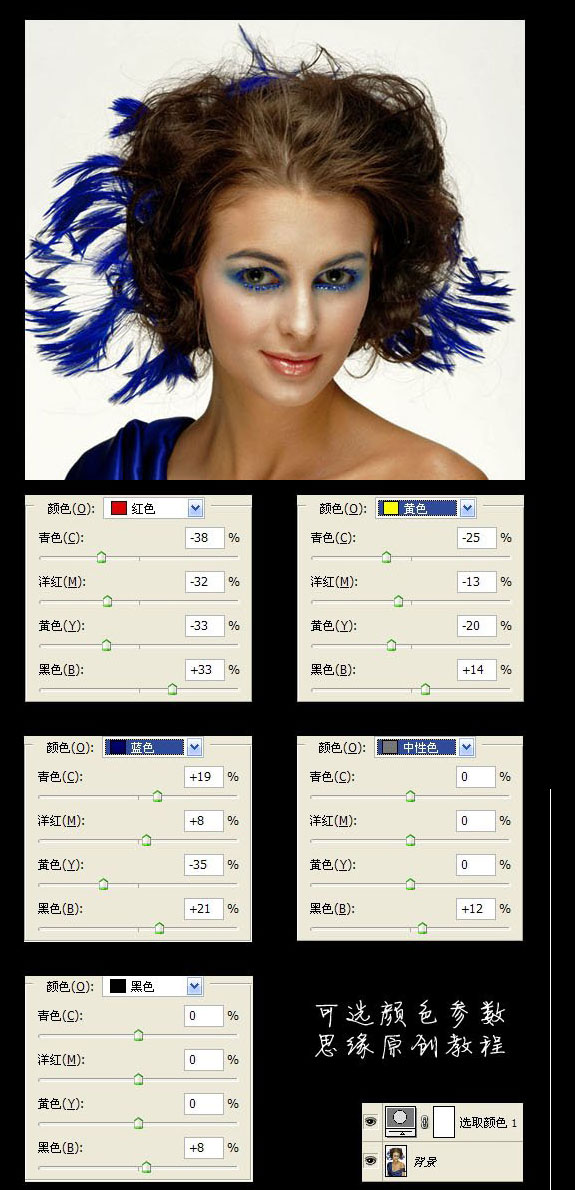
学习 · 提示
相关教程
关注大神微博加入>>
网友求助,请回答!







