ps调出中性色结婚照片
来源:photoshop联盟
作者:Sener
学习:3338人次
中性色是比较宁静的颜色,调色方法有很多,可以降低图片的饱和度,也可以用通道替换来调。方法不同,不过基本思路一致,先要调出图片的主色,然后减少颜色鲜艳度即可。
最终效果

原图

1、打开素材图片,按Ctrl+ J 把背景图层复制一层。进入通道面板,选择绿色通道,按Ctrl + A 全选,按Ctrl + C 复制,选择蓝色通道,按Ctrl+ V 粘贴。然后点RGB通道,再返回图层面板,效果如下图。

<图1>
2、创建色相/饱和度调整图层,对红,青进行调整,参数设置如图2,3,效果如图4。这一步把图片中的红色及青色调成统一的橙黄色。
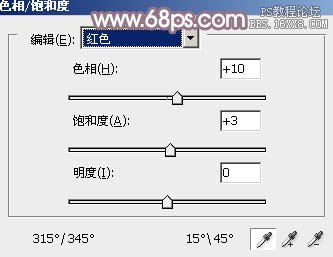
<图2>
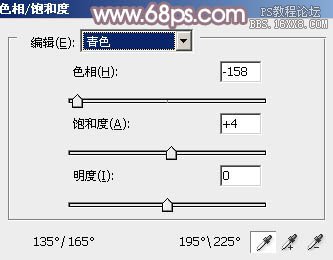
<图3>

<图4>
3、创建可选颜色调整图层,对红、黄、中性色进行调整,参数设置如图5- 7,效果如图8。这一步主要给图片的中间调部分增加蓝色。
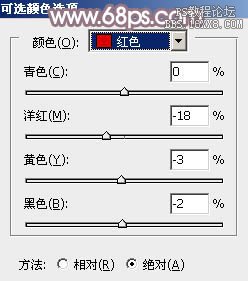
<图5>
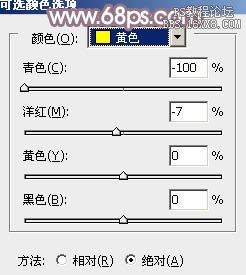
<图6>
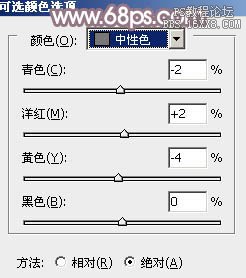
<图7>

<图8>
学习 · 提示
相关教程
关注大神微博加入>>
网友求助,请回答!







