PS鸟瞰图房产广告展示图
前言:这次做的是一个房产立体鸟瞰广告展示图效果,也是前几天一个客户的厂区效果图,需要制作到动画里时,突然自己想尝试下这样的效果,再加上刚刚开始用CS5,所以用刚学的3D效果来制作。最终效果

需要用到的素材如下图。
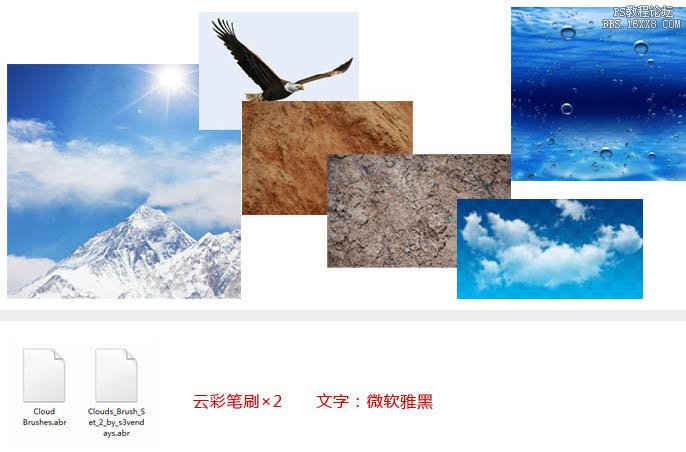
新建一个1500 * 1500像素,分辨率为150,背景为白色,颜色为RGB模式的文档,如下图。由于素材图片有一定的压缩,最好是新建较为小一点的文档。
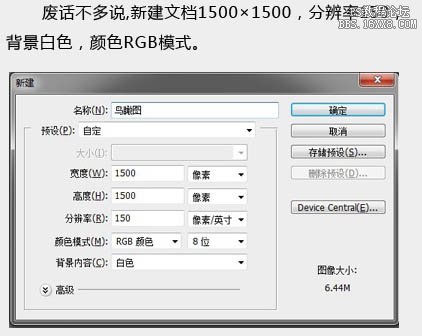
一、做一个蓝白渐变,颜色为:#0b7bc到#ffffff,角度为85 - 100,然后用橡皮擦工具,选用云彩笔刷样式,擦出白云效果。这里就不详细描述了。这一步比较考验个人手绘能力,建议多尝试几次以达到预期效果。
注意:尽量将中间擦的重一些,更容易让前景主体和背景相融合。
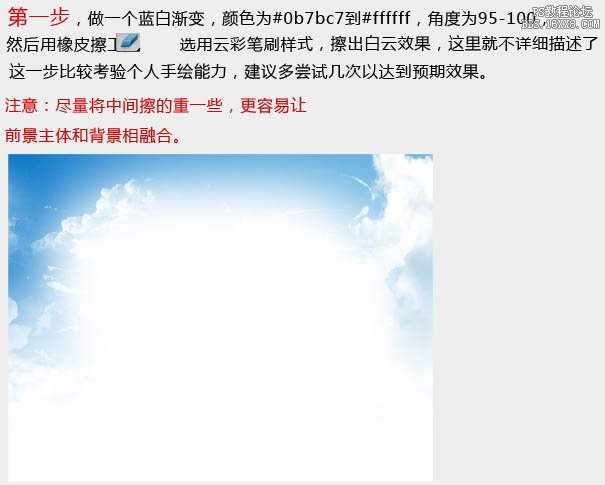
二、将客户提供的3D鸟瞰房产图沿边界抠出来,尽量干净利索,我这里是在网上搜到的一个图做演示。


三、把抠好的3D图放入蓝天文档,然后新建一个图层,命名为“土壤”,改变其图层顺序到“鸟瞰图”图层下面。接下来点击菜单:3D > 从图层新建形状 > 立方体,接下来就是进入最关键的一步了。
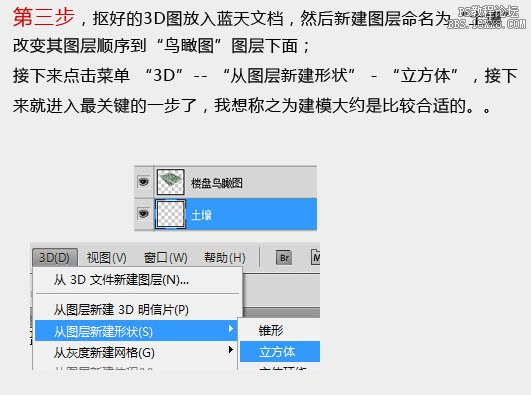
四、使用“3D对象旋转工具”,旋转立方体,调整它到跟鸟瞰图相同的视角,并调整立方体的厚度,厚度嘛当然是调整Z轴的高度啦,右图中黄色小块就是厚度的控制柄啦,因为我找了很久才找到,所以多罗嗦两句哈。调整的时候不要力求完美,因为我们一般看到的鸟瞰图其实是经过拉伸的,不能完全跟立方体吻合的哦,只要对齐正面和左右的切面的边就好了,里面看不到的那个角大致吻合就可以了,因为我闪需要的是前面的两个面积。
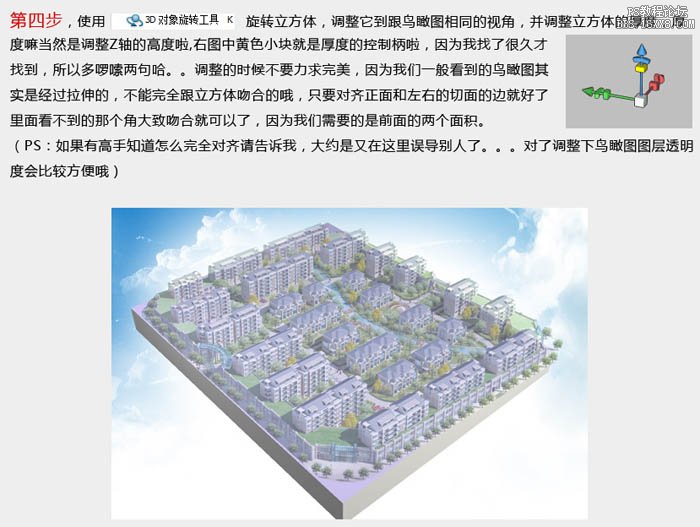
学习 · 提示
相关教程







