Photoshop设计古城秘境书封面教程
来源:未知
作者:admin
学习:8210人次
设计介绍:本案例是我看书时的看到封面就想自己也做一个,所以就有了这个封面设计。这个例子主要使用图层蒙版、“动感模糊”滤镜、“径向模糊”滤镜、图层样式、混合模式和不透明度来完成,希望通过制作这个例子对你有所帮助。
最终效果
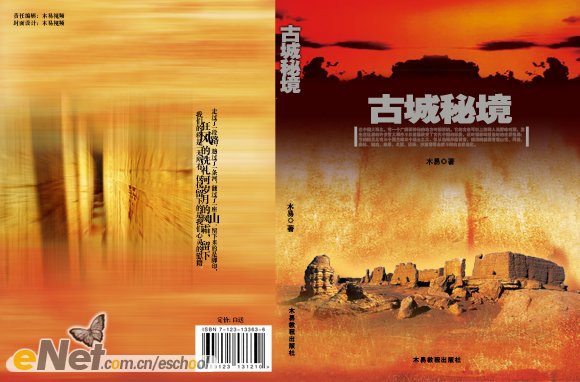 素材下载:
素材下载:
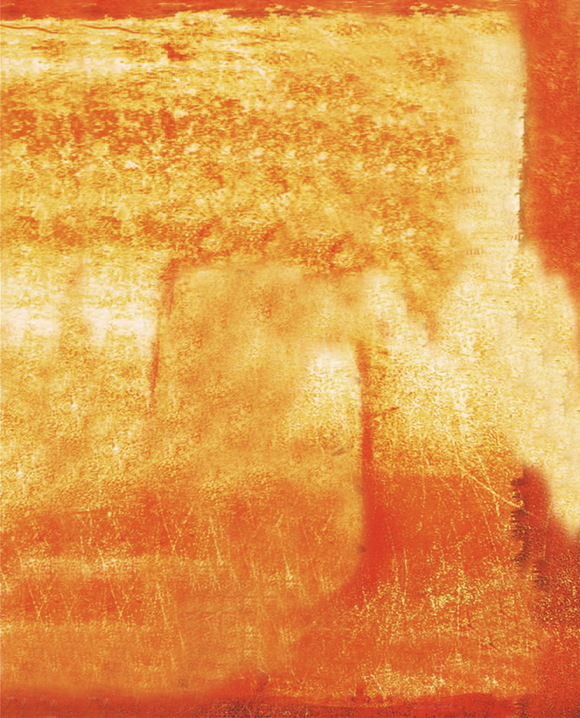


最终效果
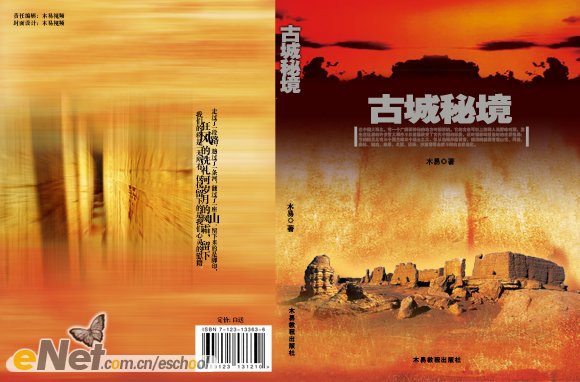 素材下载:
素材下载: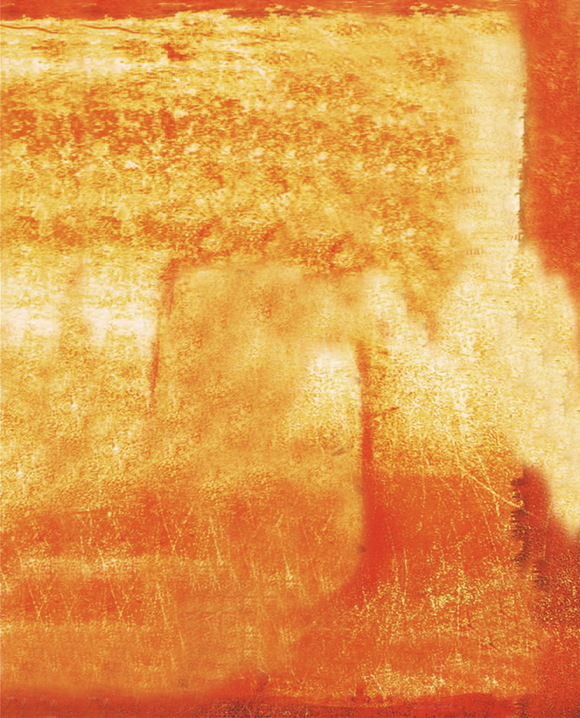


学习 · 提示
相关教程
关注大神微博加入>>
网友求助,请回答!







