ps非主流短裤美女调色教程
来源:photoshop联盟
作者:Sener
学习:3401人次
素材图片颜色以绿色为主,要转为比例适当的双色图片还真有点难度,可以考虑把图片中间调部分的颜色与其它部分的颜色分开,这样调色就容易很多。
最终效果

原图

1、打开素材图片,创建可选颜色调整图层,对绿、中性色进行调整,参数设置如图1,2,效果如图3。这一步把图片的绿色转为黄绿色,中间调部分的颜色转为蓝色。这一步比较重要,方便后面调色。

<图1>
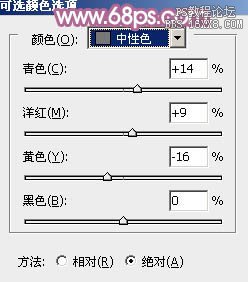
<图2>

<图3>
2、创建曲线调整图层,对红、绿、蓝通道进行调整,参数设置如图4- 6,效果如图7。这一步把图片的主色转为黄紫色。
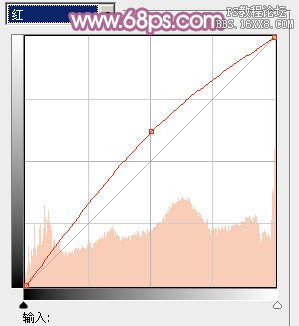
<图4>
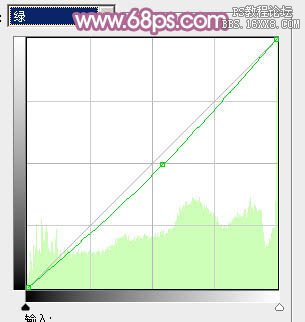
<图5>
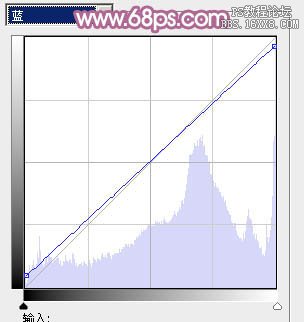
<图6>
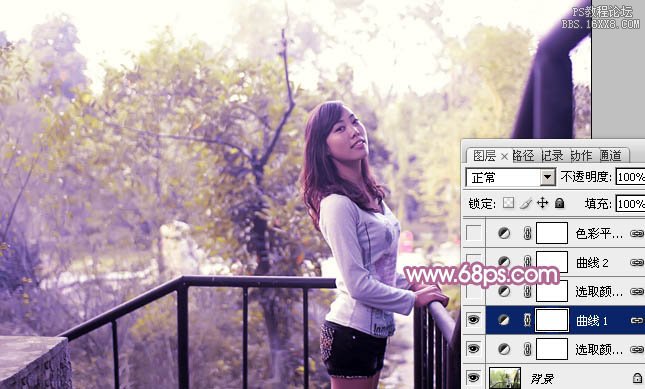
<图7>
学习 · 提示
相关教程
关注大神微博加入>>
网友求助,请回答!





![[非主流PS教程] 一种非主流颓废效果](http://pic.16xx8.com/article/UploadPic/2007/10/26/2007102671943497_lit.jpg)
![[非主流PS教程] 让你的图上只保留一种颜色](http://pic.16xx8.com/article/UploadPic/2007/10/26/200710267386706_lit.gif)
