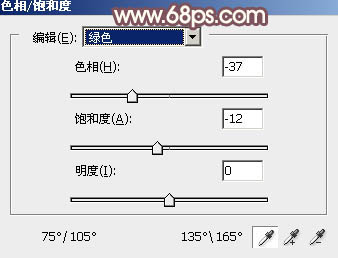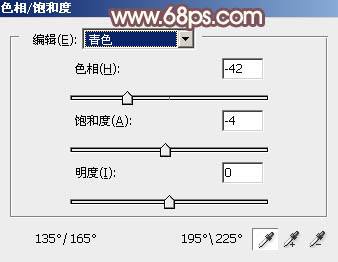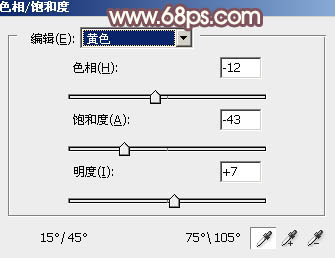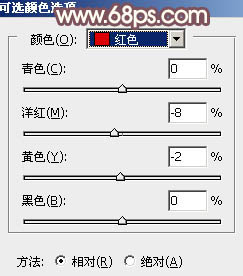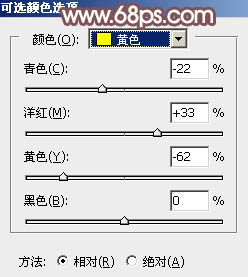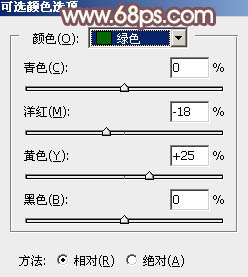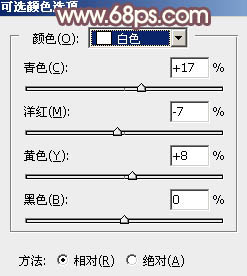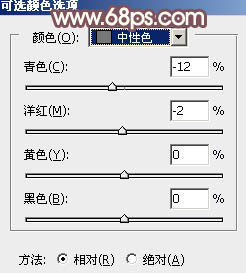p躺在草地上的美女教程
来源:PS联盟
作者:Sener
学习:11245人次
褐色图片调色比较容易,可以直接降低图片饱和度得到较为中性的颜色,然后用曲线等给图片加上较淡的颜色,后期再柔化处理即可。
最终效果
原图
1、打开素材图片,创建色相/饱和度调整图层,对绿色,青色进行调整,参数设置及效果如下图。这一步主要把图片中的绿色转为黄绿色。
<图1>
<图2>
<图3>
2、按Ctrl+ J 把当前色相/饱和度调整图层复制一层,效果如下图。
<图4>
3、再创建色相/饱和度调整图层,对黄色进行调整,参数及效果如下图。这一步快速把图片中的黄色转为中性色。
<图5>
<图6>
4、创建可选颜色调整图层,对红、黄、绿、白,中性色进行调整,参数设置如图7- 11,效果如图12。这一步主要把图片中的暖色转为红褐色。
<图7>
<图8>
<图9>
<图10>
<图11>
<图12>
学习 · 提示
相关教程
关注大神微博加入>>
网友求助,请回答!