PS竹简效果图片
来源:网络
作者:网络
学习:11761人次
本教程重点介绍竹简的制作方法。竹简是由许多小竹块构成。制作的时候只需要单独作出一块竹块,然后加上花纹等,其它的竹块就可以直接复制。最终效果
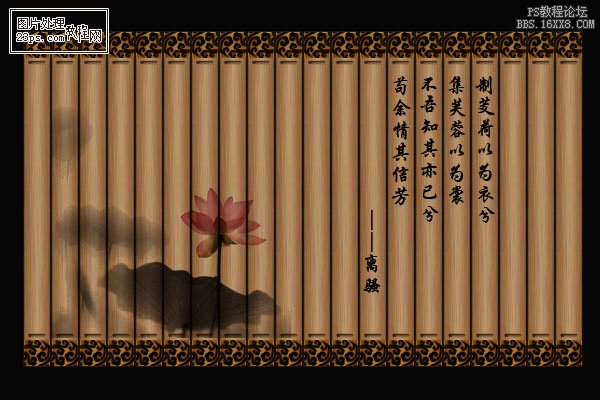
一、用Photoshop新建600*400的图档。
二、选择矩形选框,拉选到适合的长度和宽度,羽化0.5。
三、新建空白图层,命名为“竹笺”,填充颜色#a67c52。
四、执行滤镜——杂色——添加杂色,参数如图。
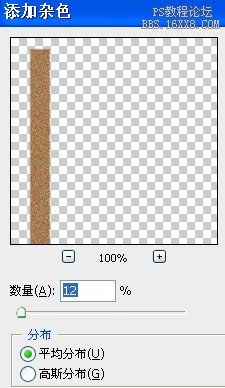
五、执行滤镜——模糊——动感模糊,参数如图。
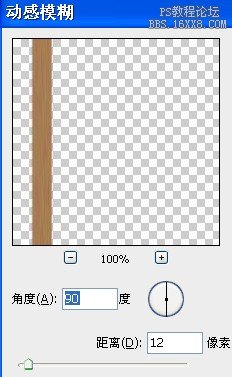
六、双击打开竹笺图层的图层样式,勾选渐变叠加,参数如图。

学习 · 提示
关注大神微博加入>>
网友求助,请回答!







