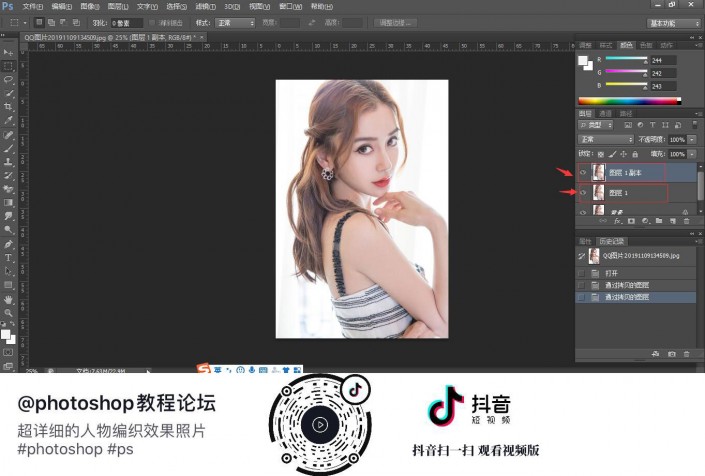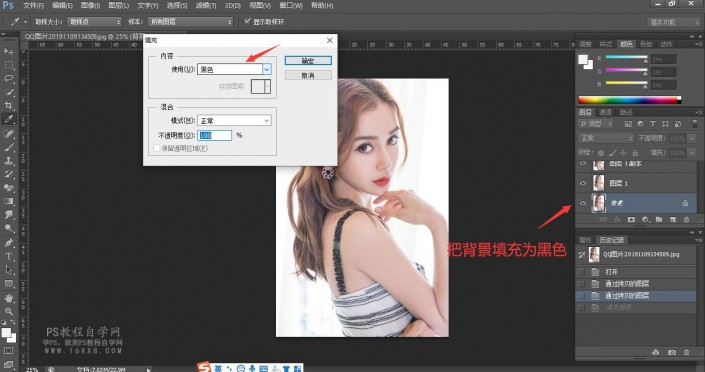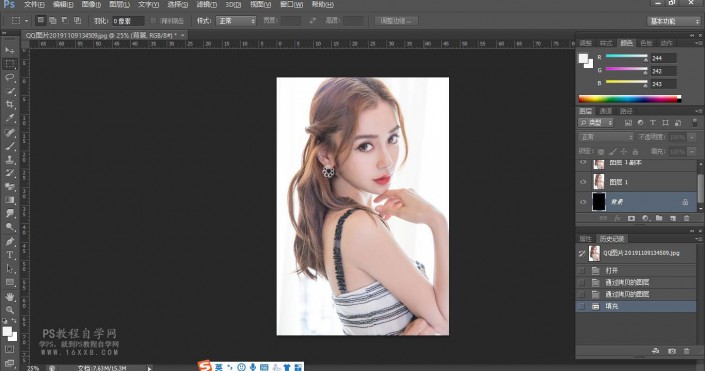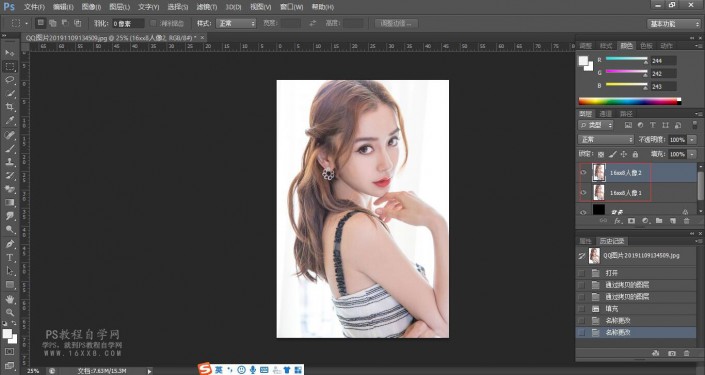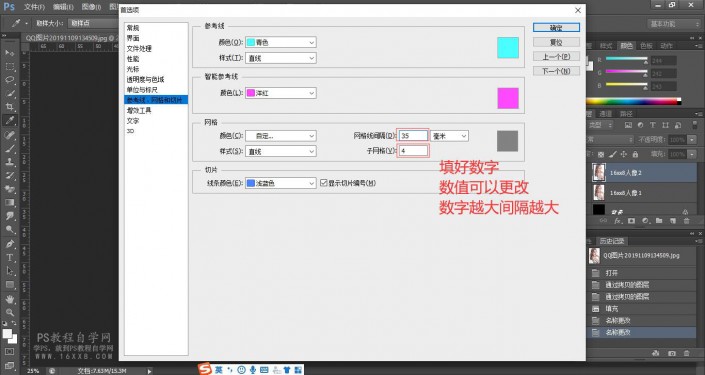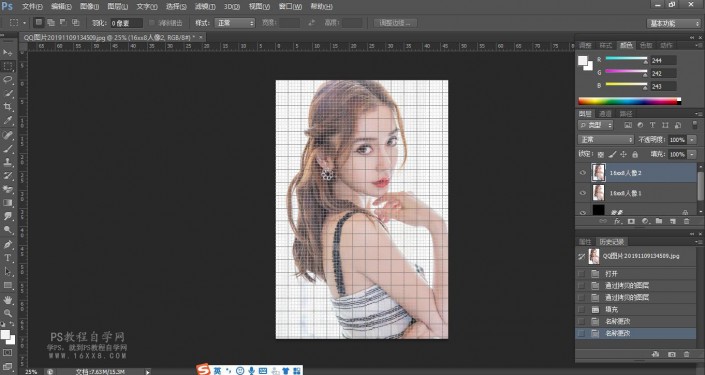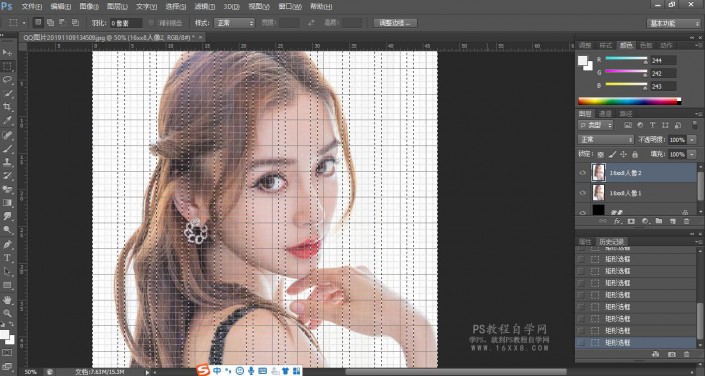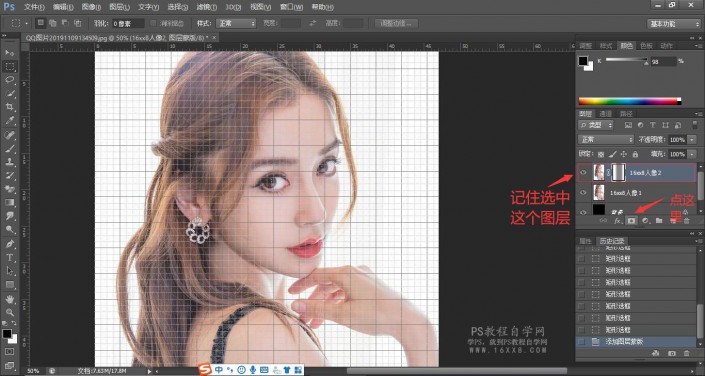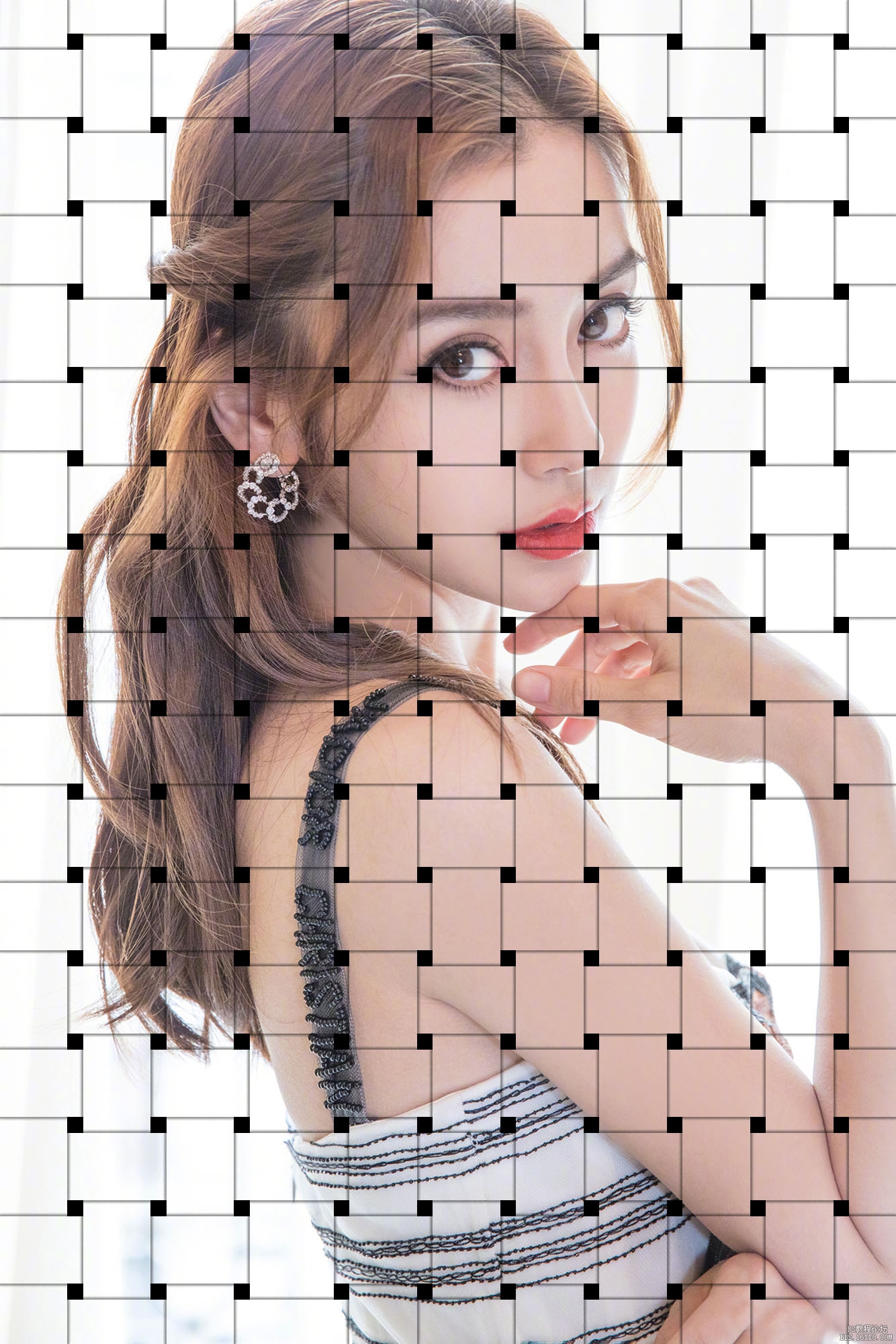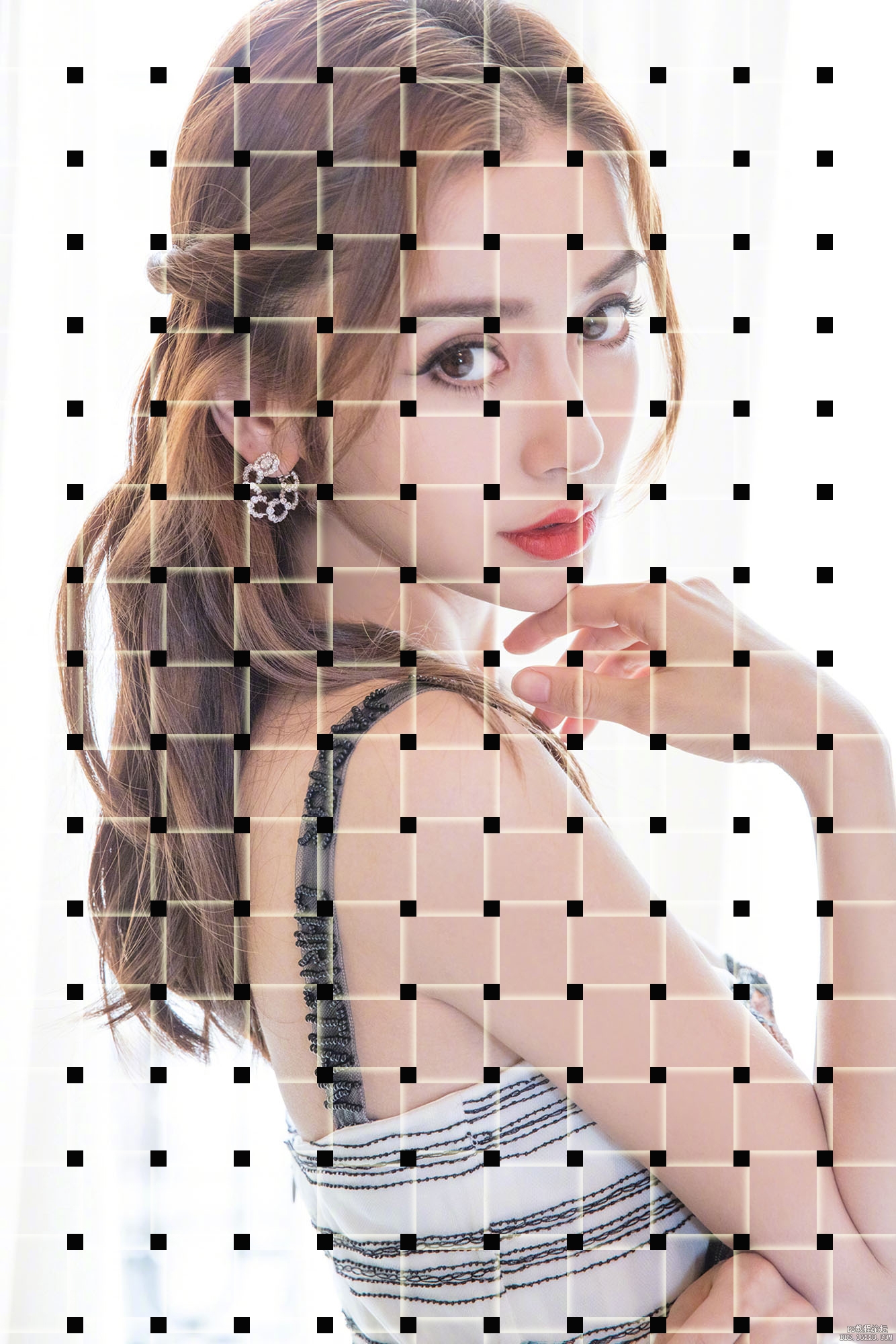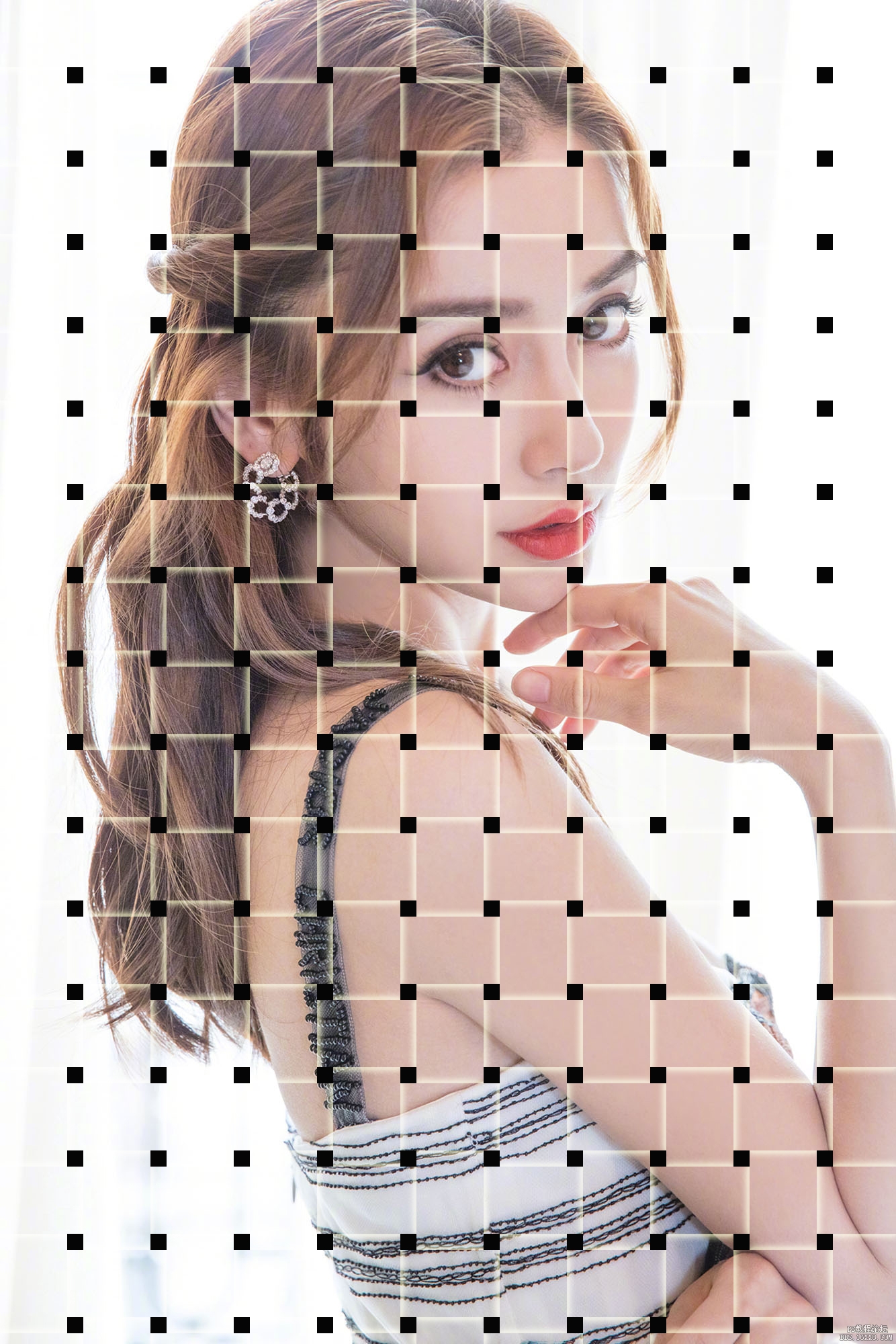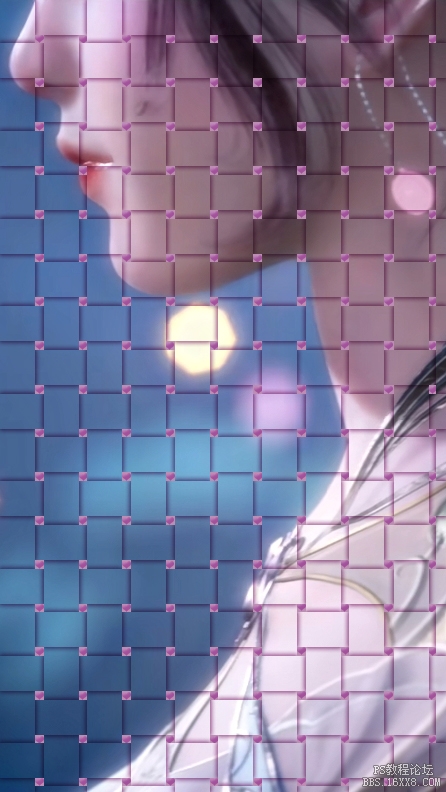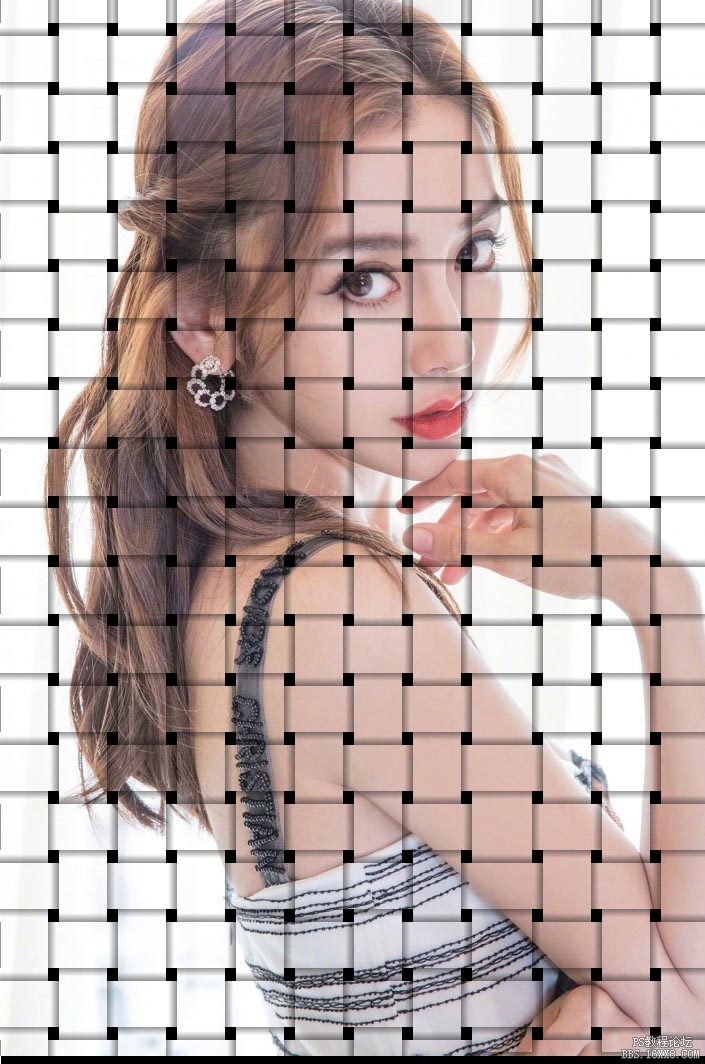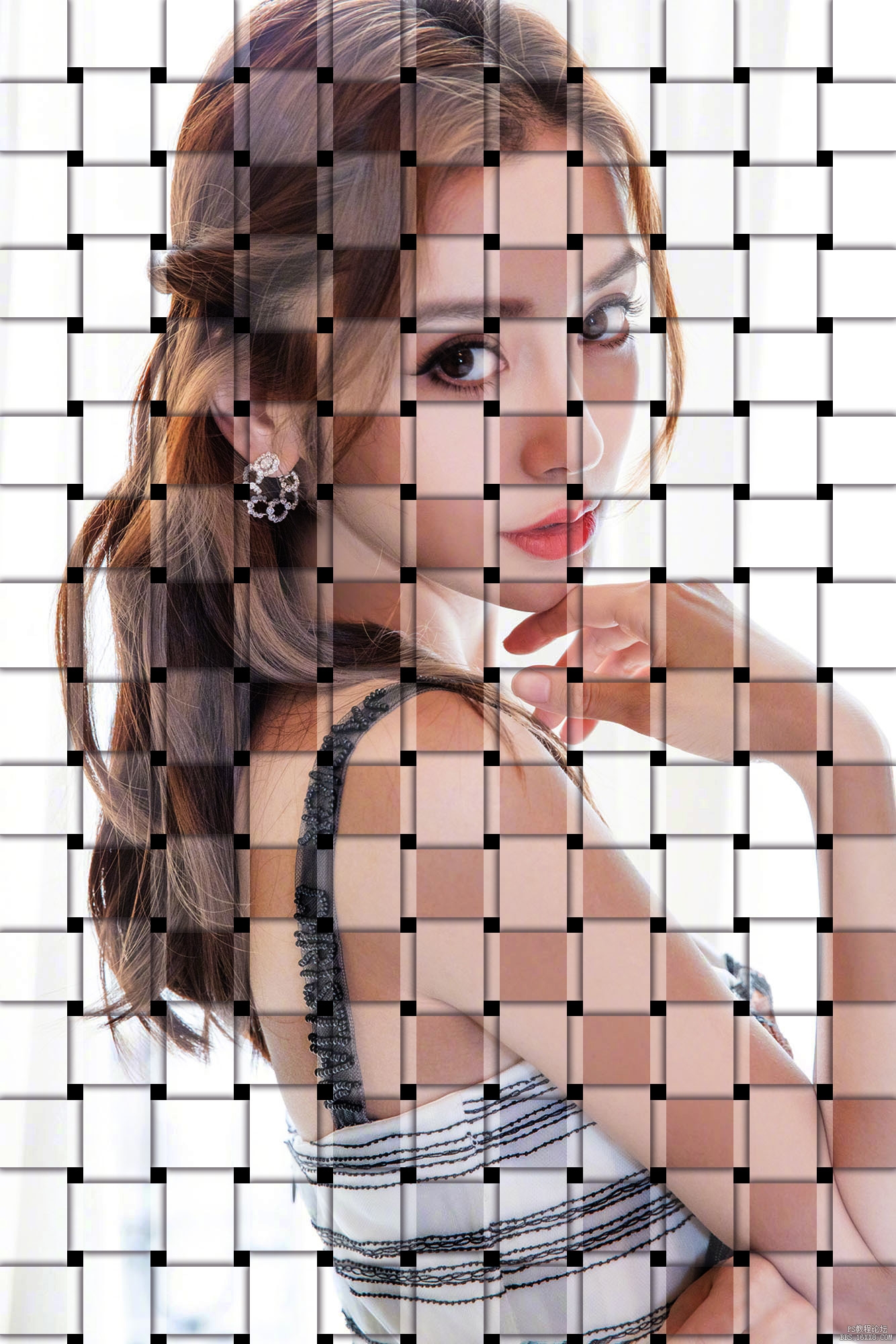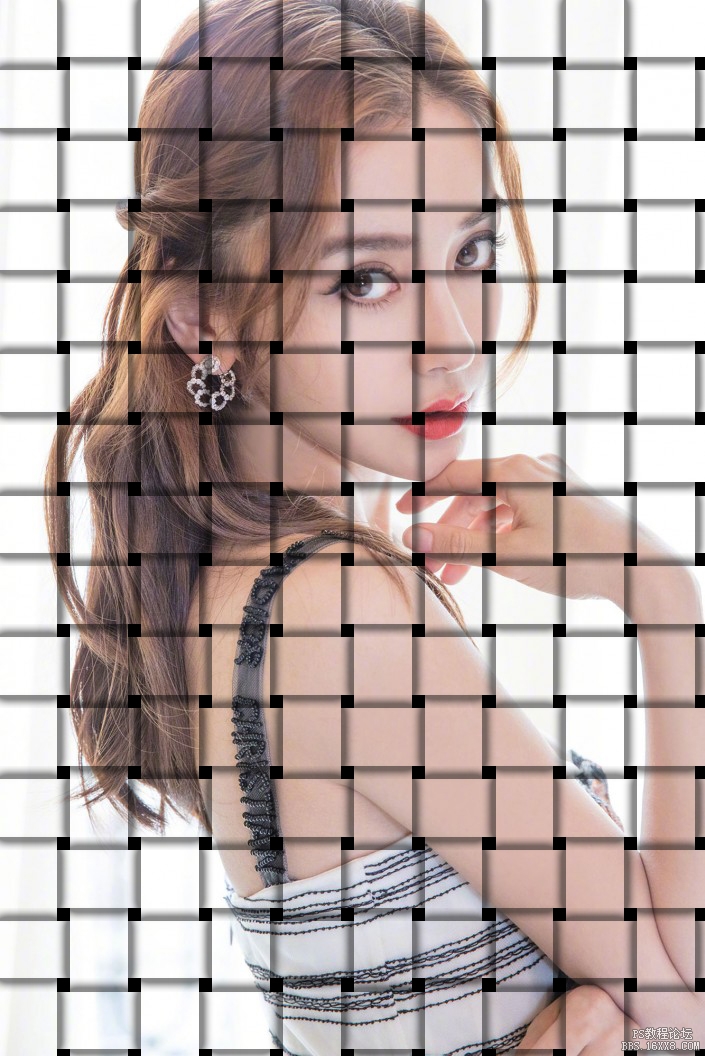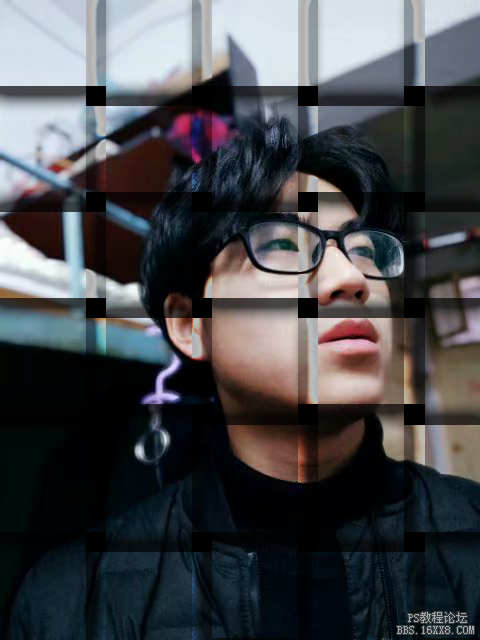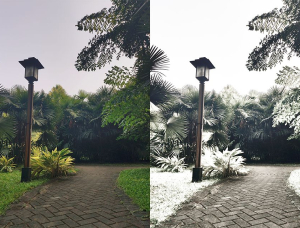编织效果,超详细的人物编织效果照片
来源:www.16xx8.com
作者:www.16xx8.com
学习:20275人次
教程通过PS教同学们制作编织效果的照片,主要用到了图层样式、图层蒙版http://www.16xx8.com/tags/38847/,考验大家对这些知识点的运用和理解,步骤比较多,但是只要你照着教程做,就可以完成,PS做起来不难,难的是你从来不想练习,看到复杂的就不想做是不行的,是要练习的,一起来学习一下吧。
效果图:
原图:
操作步骤:
一、打开想要制作的图片,复制2次,得到图层1、2
(喜欢看视频版的,可以用抖音扫一下下面的抖音码,看视频版)
二、将背景填充为黑色,按Alt+Delete给背景层填充黑色,将图层1命名为“16xx8人像1”,图层1拷贝命名为“16xx8人像2”
三、打开编辑-首选项-参考线、网络和切片
四、打开视图-显示-网格,这里你画面中的人物就会有网格显示了
五、选好图层,这里我们选择的是“16xx8人像2”,选择矩形选框工具,在画面中每四格进行竖排选取操作,选择时要按住Shift键增加选区 ,每四个格子一个选区,中间空一格,哈哈,考验眼力的时候来了
六、选完后,转到图层确保你选中“16xx8人像2”图层,添加图层蒙版
七、选好图层,这里我们选择的是“16xx8人像1”选择矩形选框工具,继续框选我们的格子,按住Shift键增加横排的选区,也是每四个格子一个选区,中间空一格
学习 · 提示
相关教程
关注大神微博加入>>
网友求助,请回答!
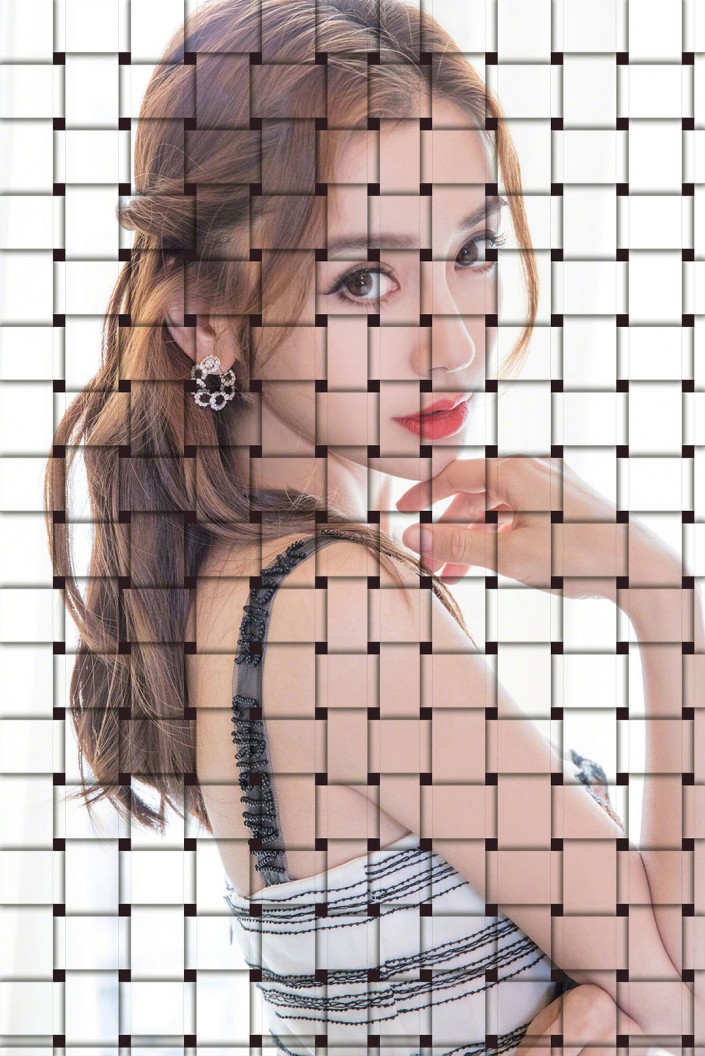 新手学PS请到:www.16xx8.com
新手学PS请到:www.16xx8.com