邮票效果,制作逼真的邮戳效果教程
来源:PS联盟
作者:kylin
学习:24051人次
本篇教程主要教大家如何制作一个邮票效果的图片,利用到素材、图案和笔刷三个工具来制作,制作出来的效果十分逼真,分享给喜欢这个效果的同学学习吧。做完记得交作业。
先看下最终效果图:

一.如何创建印章背景
步骤1
我们的教学是在ps cc 2017版本下制作的,首先创建一个新的850 x 550px的文档。 当然,您可以创建另一个大小的PSD文件, 但是您必须按比例调整本教程中使用的所有尺寸。
我们先将纸纹理图片添加到新图层中。
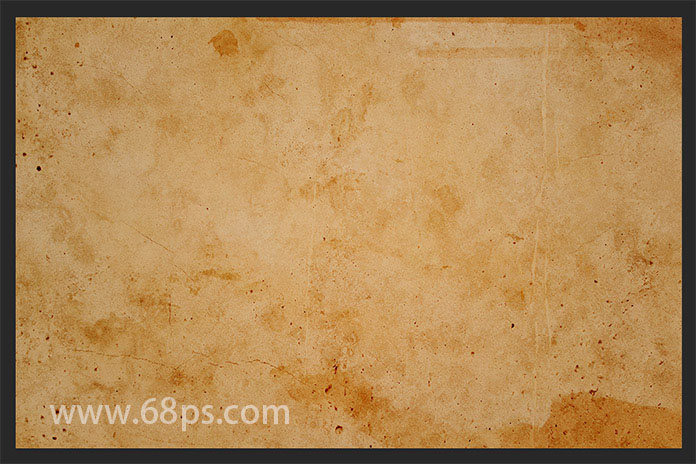
步骤2
转到图层>新建调整图层并添加渐变映射调整。 用于浙变图的颜色是#7a6849和#fffbf7
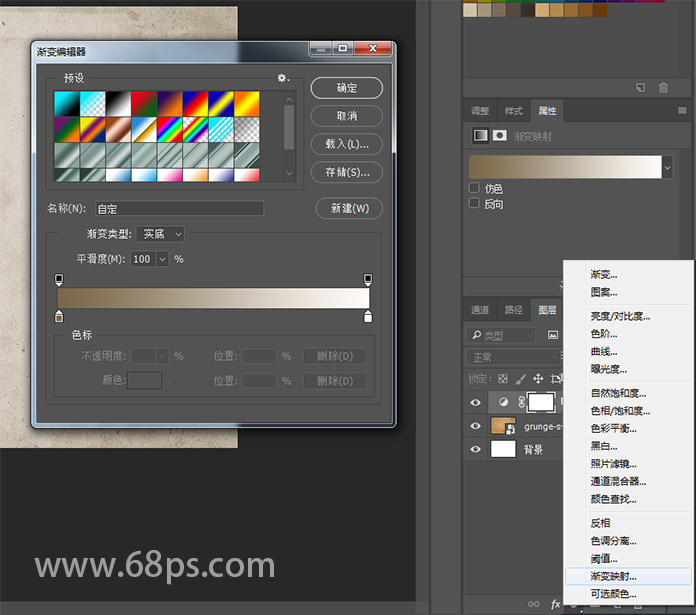
学习 · 提示
相关教程
关注大神微博加入>>
网友求助,请回答!












