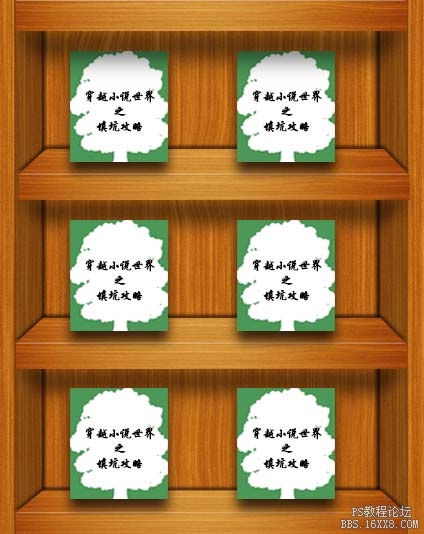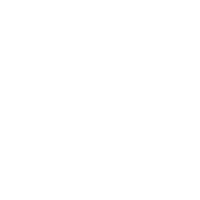ps制作书柜教程
来源:Designfestival
作者:教程盒子译
学习:20766人次
木柜制作也不是很复杂,可分为两个大的部分。前期就是木纹部分的制作,基本上都是用滤镜完成。然后在根据木柜的构造,把木纹做成小块的木板,再把木板贴到合适的位置,调整好明暗并加上投影等即可。
最终效果
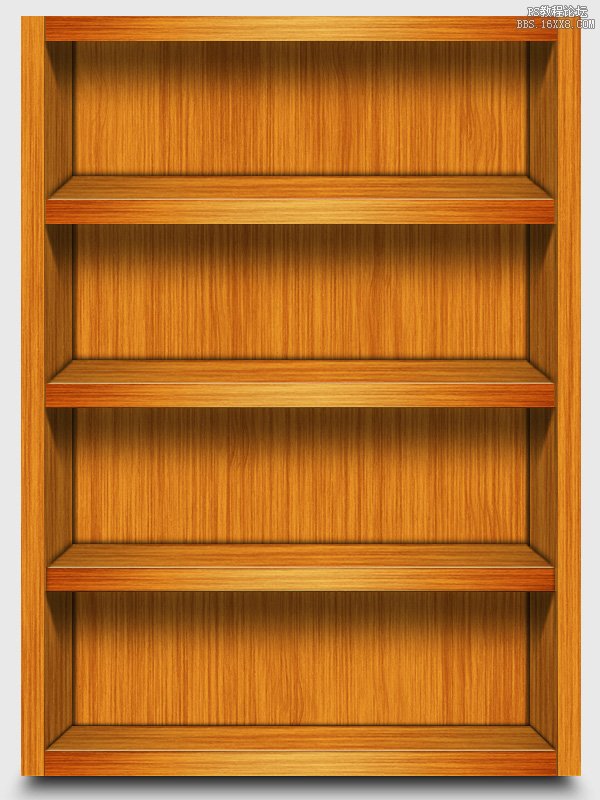

1、在Photoshop中创建一个新的文档,一个600px的宽度和800px高度。
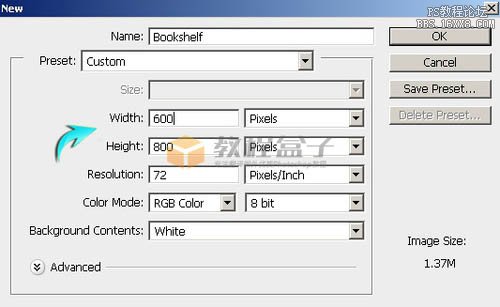
2、首先,我们将制作木质纹理。创建一个新层,选择“图层”>“新建图层”。使用油漆桶工具填充它可与任何颜色。设置前景和#dc8a24的背景颜色#ab540f。现在去“滤镜”>“渲染”>“纤维”。使用以下参数设置。
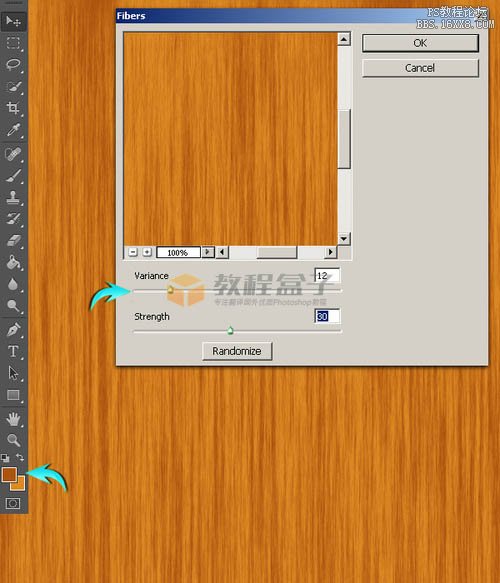
3、现在,请按Ctrl+“T”激活“自由变换”工具。把宽度设置为50%,并向左移动到边缘。
复制纹理层,然后垂直翻转。要做到这一点,请单击复制的图层,转到:编辑 > 变换 > 垂直翻转。 选择这两个纹理层,层上单击右键,然后选择合并图层的选项。标记这个新的合并层木材纹理。
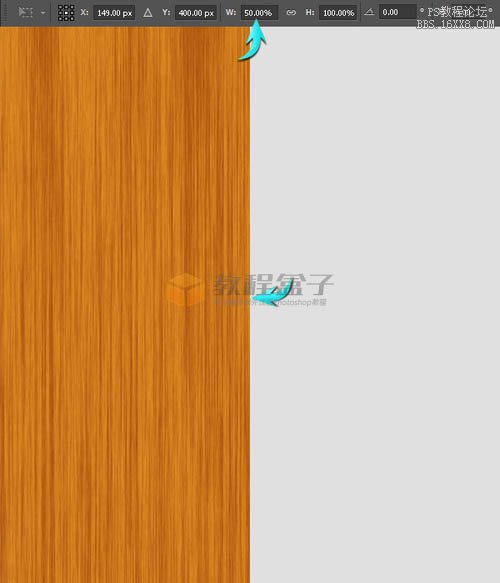
4、接下来,添加杂色的纹理,去“滤镜”>“杂色”>“添加杂色”使用下面的值。
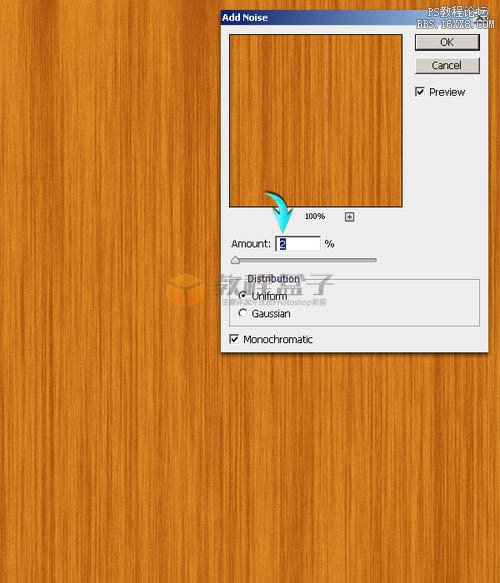
5、现在,使用“滤镜”>“液化”。使用向前变形工具,设置如下图所示,并将其应用在不同的地方在纹理随机。
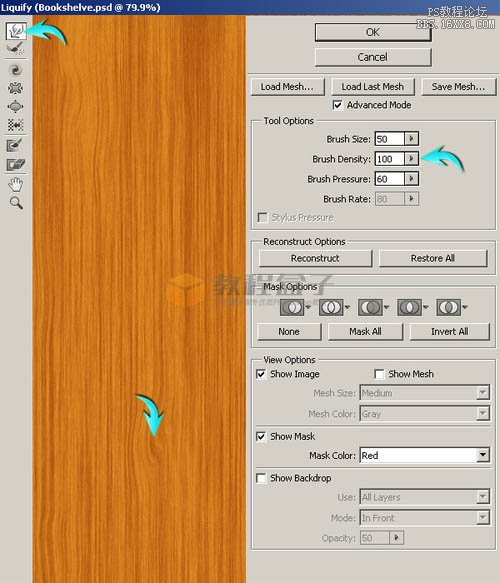
6、调整纹理图层的大小,使用自由变换工具(CTRL+“T”),以及使用的值的宽度为560px和760px的高度。

学习 · 提示
关注大神微博加入>>
网友求助,请回答!