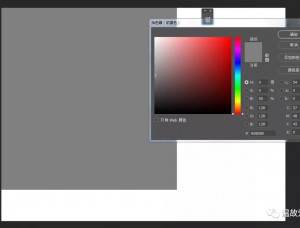肤色质感,教你怎么增加男人皮肤质感
来源:PS学堂
作者:移花接木
学习:7461人次

最终效果

1、打开图像,新建曲线调整图层。

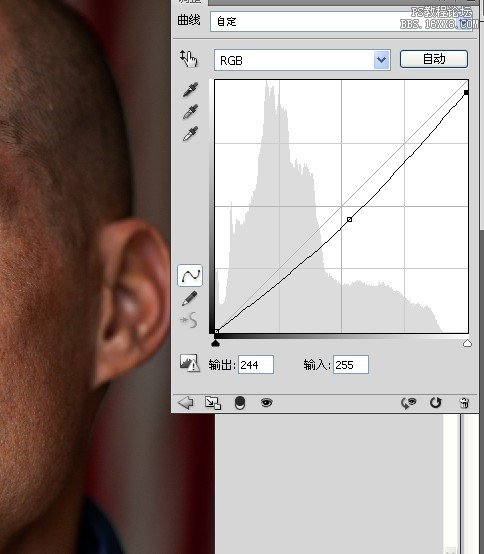
2、进入蒙版,点击反相。

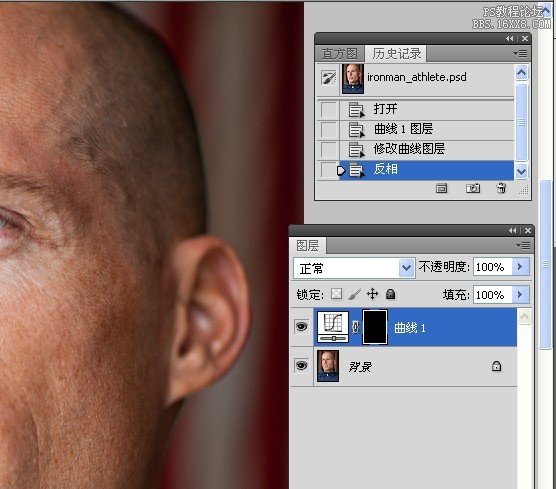
3、使用白色画笔工具在图像高光处涂抹。

4、修改曲线调整图层,给高光处上点色。

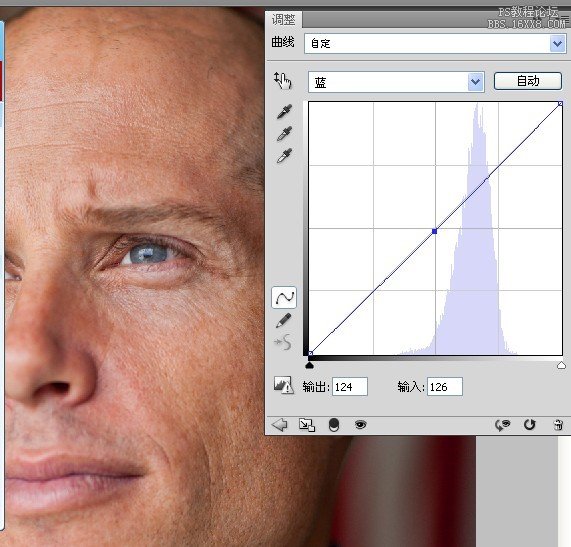

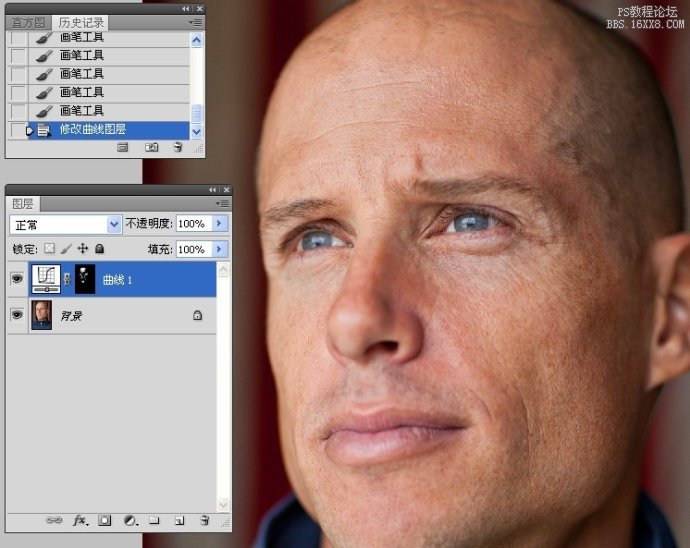
5、新建一空白图层,使用污点修复工具清理皮肤。

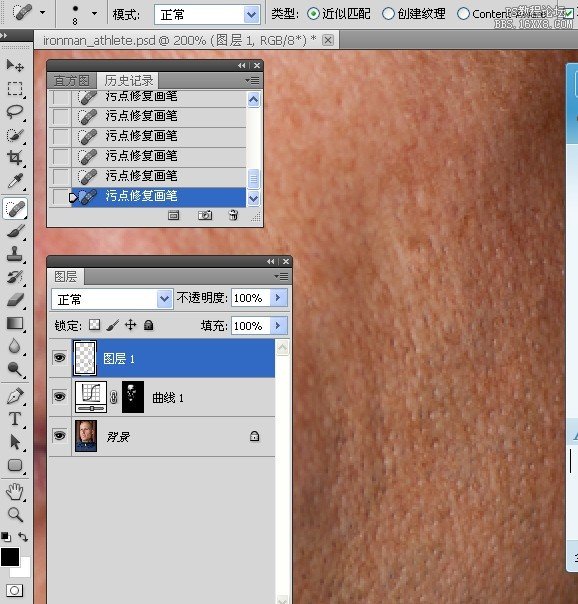
6、使用仿制图章工具清理皮肤。
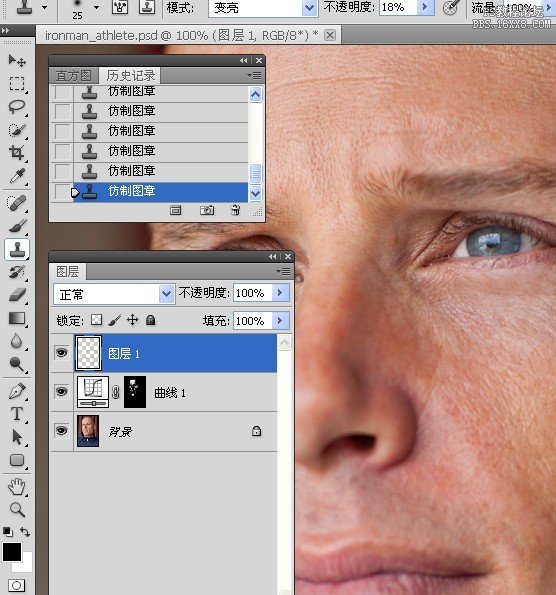
7、使用修复画笔工具清理皮肤。
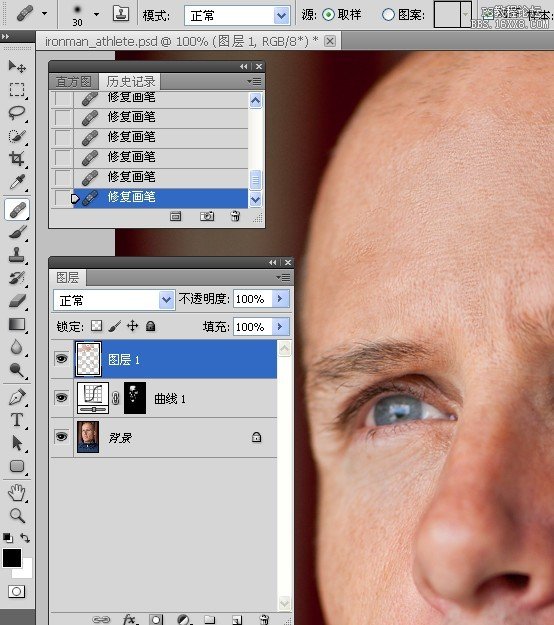
8、新建色相饱和度调整图层,点击手指按钮。然后在图像皮肤红色区域单击吸取颜色并进入通道。
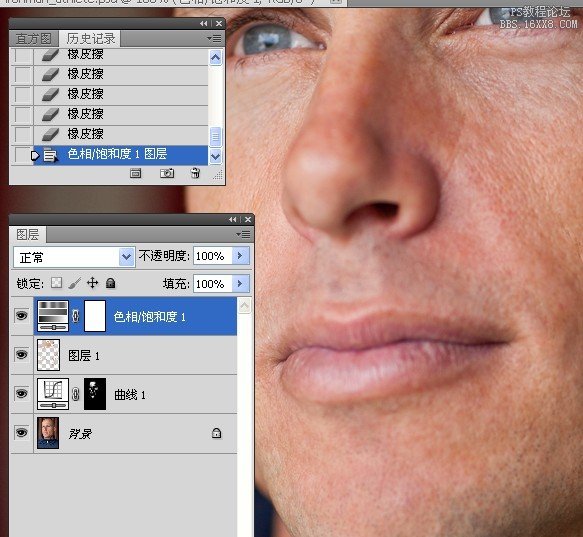
学习 · 提示
关注大神微博加入>>
网友求助,请回答!