PS影楼修片磨皮技巧大揭秘
拥有白皙光滑的皮肤是每个女生毕生的梦想,然而在现实生活中,由于种种的原因,并不是每个女生都能够如愿。好在我们有ps软件,只需要轻轻动动手指,它就能使我们照片中的皮肤重新恢复到婴儿般的细腻。今天笔者为大家带来的就是众多影楼、工作室人像修片最常用的手法----磨皮。

磨皮顾名思义就是将皮肤模糊掉,它可以去除皮肤上的一些斑点以及细纹,从而使皮肤看起来更加光滑。下面就是两张磨皮前后的对比图,很明显右边的人物的皮肤看起来要更好一些;给人的视觉效果也更年轻一点。


磨皮前后肤质对比
很多新手玩家都会觉得,想要制作出这样一幅磨皮效果照片,一定是一件很复杂的事,只有那些经过多年苦练的“高手”才能完成。然而事实上却并非如此,ps软件看起来复杂,但实际上操作起来还是很简单的,下面笔者就以上图为例,一步一步做给大家看。
?最快速美肤大法----高斯模糊
在众多时尚人像大片、人像杂志中,我们总能看到那些让很多人留恋的肌肤,光滑而富有质感。高斯模糊磨皮就是早期时尚杂志常用的磨皮之一,操作方便、简单,这种磨皮方法主要是针对面部的斑点及细纹。
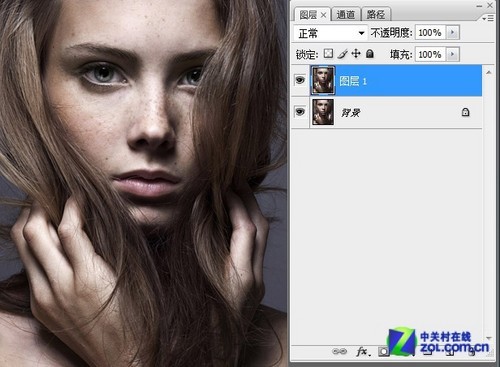
打开图片第一件事就是复制背景图层
首先在ps软件中打开一张需要处理的照片,按键盘上的快捷键“Ctrl+J”复制背景图层。这是因为背景图层默认是锁定的,无法移动或者特殊编辑的,所以需要复制一个普通的图层出来方便操作(高手都是这么干的)。
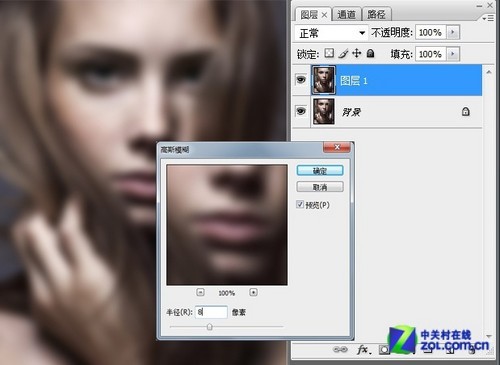
第二步:将图层进行适当的高斯模糊
然后在新建的图层上执行【滤镜】|【模糊】|【高斯模糊】命令,打开高斯模糊对话框,设置半径为8。这个值可以根据自己的需要调节,数值越大,模糊程度越大。
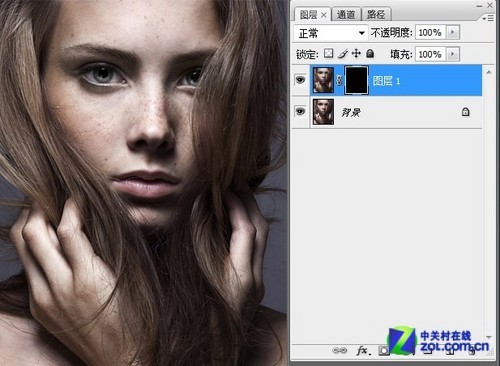
第三步:为图层添加黑色蒙版
模糊处理之后我们需要为该图层添加蒙版,按住“Alt”键的同时,单击“图层”面板底部的“添加图层蒙版”按钮,为图层添加黑色蒙版。黑色蒙版的目的是将图层1隐藏起来,这时图像又会清晰起来。
?完美皮肤“画”出来
添加完黑色蒙版后我们就可以开始给人像做“美肤”了,选择画笔工具,画笔大小根据画面大小选择,不透明度在30%-40%最佳,这样力度较小,容易控制。
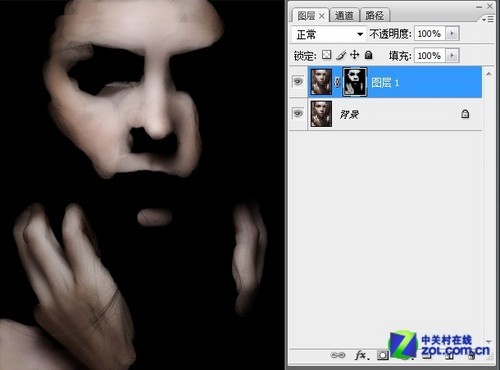
第四步:在蒙版上画出想要模糊的地方
之后我们就在黑色蒙版上对需要磨皮的地方进行涂抹,涂抹时一定要细致,可以在有雀斑的地方多涂抹几次,直到完全消除为止。需要注意的是,在人像的轮廓处千万不要涂抹,这样会使整个画面看起来模糊。
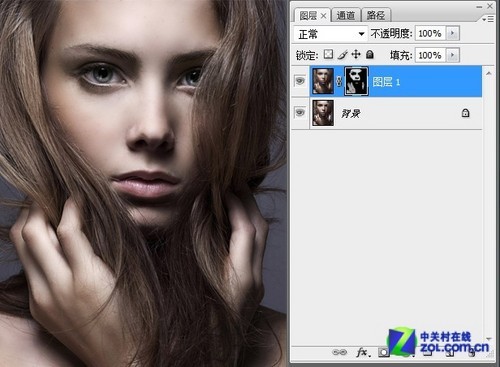
多次涂抹后,模特的皮肤已经有了很大的提升
经过多次涂抹之后,人像面部原本有雀斑的地方已经变得光滑无比,是不是有种时尚大片的感觉?
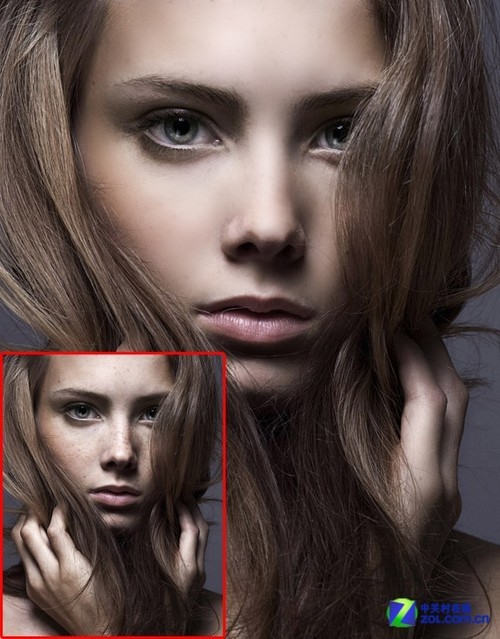
磨皮前后图像效果对比
高斯模糊磨皮的效果比较平滑,这种方法通常不适合糖水人像片,因为这样很容易导致人物不清楚,而对于人物雀斑较多的人像,此方法最佳。
学习 · 提示
相关教程







