ps 利用计算给雀斑美女磨皮美容教程
来源:思缘论坛
作者:蓝月心
学习:86608人次
本教程主要使用Photoshop给雀斑美女保留质感磨皮美容,希望这个修图过程能给爱好利用Photoshop软件磨皮的初学者们有所帮助,个人觉得给皮肤磨皮为了美但不能失真,不能将皮肤原有的质感磨没了,下面就让我们一起拉跟着教程学习吧。
下面是原图:也可以下载这个:www.16xx8.com
效果图:
一、打开原图,复制一个图层,进入通道。观察红、绿、蓝三个通道,比较之下,蓝色通道的质感较强,特别是将斑点部分清晰展露。记住通道就是选区,它是独立的并依附于原图用来保存选择区域的黑白图像,默认白表示被选择黑表示不在范围内。
二、选中蓝通道,复制蓝通道,选中蓝通道副本,回到菜单栏---滤镜---其他---高反差保留,半径设为9.6,这里的数值设定因不同图的质量而异,然后确定。
三、继续菜单栏---图像---计算。Photoshop里的通道是个强大的容器,计算更是对该通道进行混合或选择的重要命令。计算命令里源1源2默认不动,把混合模式改为强光,目的是对蓝副本通道更进一步的加强对比效果,从而更精确的计算出我们所需要的斑点的选区。确定后,再重复两次相同的计算命令。
学习 · 提示
相关教程
关注大神微博加入>>
网友求助,请回答!

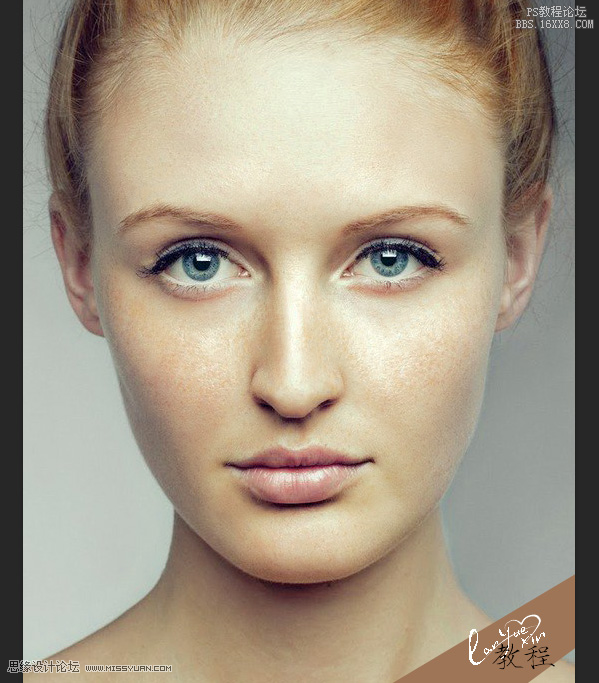
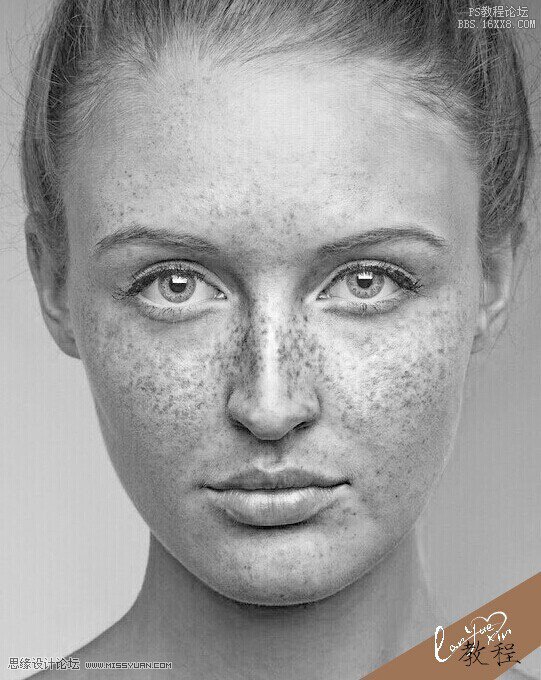
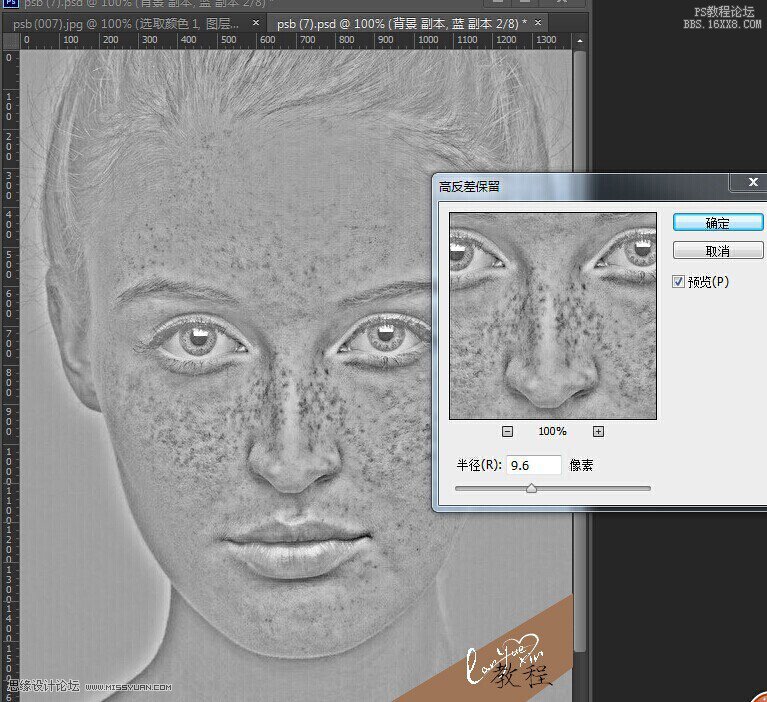
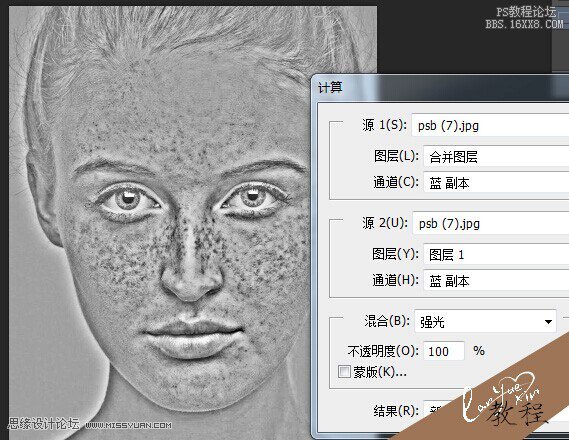


 混合了两种方法进行祛斑,首先是利用通道建立选区,然后利用高低频磨皮进行祛斑,保留了皮肤质感和光感!
混合了两种方法进行祛斑,首先是利用通道建立选区,然后利用高低频磨皮进行祛斑,保留了皮肤质感和光感!








