ps调出性感的蓝色调教程
来源:思缘论坛
作者:付杰
学习:8678人次
本教程主要使用Photoshop调出车模美女唯美的蓝色调效果,原片阴暗发闷,我们对其进行后期米黄色基调,调色处理对照片添加美感,后期又添加一些细雨营造更好的气氛完成最终效果图,喜欢的朋友让我们一起来学习吧。
先看看效果图

原图

1.原图人物不够透彻我们用曲线提亮压暗把整体人物调整通透明亮,注意不要压的太暗让照片没有层次。

2.为了让人物图层更加层次分明,我们复制原图把复制的人物图层正常模式调整成柔光模式,在把不透明度降至%46,注意柔光的目的是为了添加层次更鲜明不要柔光过度这样效果就理想了。
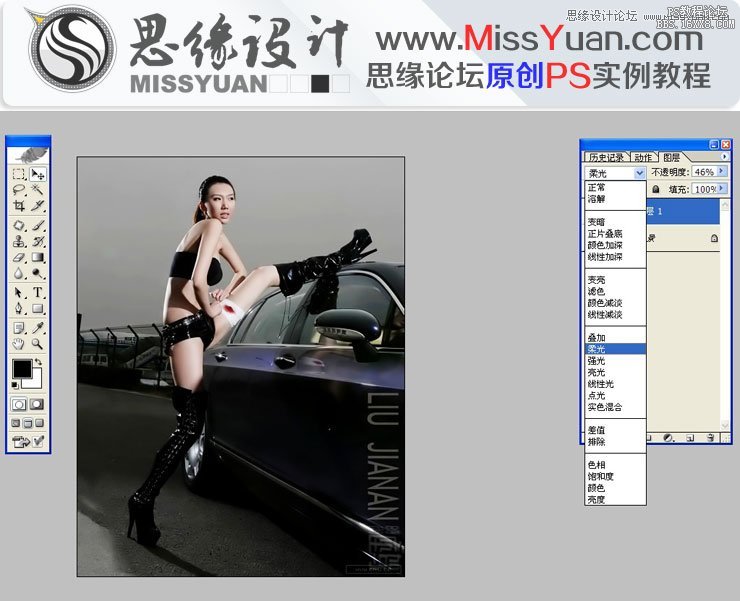
学习 · 提示
相关教程
关注大神微博加入>>
网友求助,请回答!







