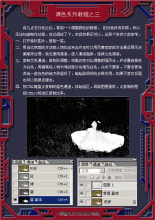淡色调,调出中性淡色人像照片教程
来源:PS联盟
作者:Sener
学习:10522人次
素材图片画面不够唯美。调色的时候先把主色转为比较干净的颜色;然后用云彩滤镜增加烟雾效果;再在局部渲染一些高光,把整体处理柔和一点即可。
最终效果

原图

1、打开素材图片,创建可选颜色调整图层,对黄色进行调整,参数及效果如下图。这一步给图片增加橙黄色。
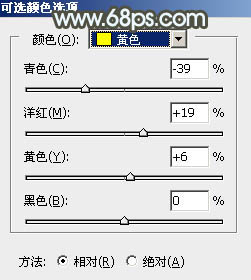
<图1>

<图2>
2、创建可选颜色调整图层,对黄、绿、白进行调整,参数设置如图3 - 5,效果如图6。这一步把图片中的黄绿色调淡一点。
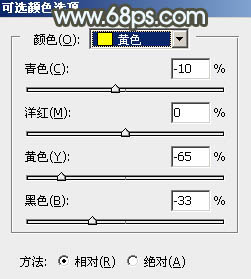
<图3>
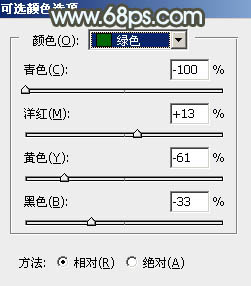
<图4>
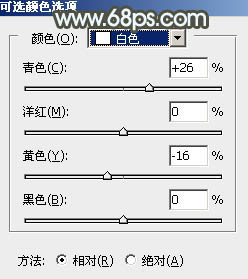
<图5>

<图6>
3、按Ctrl + J 把当前可选颜色调整图层复制一层,效果如下图。

<图7>
学习 · 提示
相关教程
关注大神微博加入>>
网友求助,请回答!