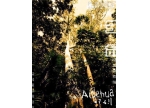ps秋季风格暖色调教程
来源:POCO
作者:小耿
学习:7403人次
很多人喜欢外拍,特别是在这萌动的春季,但是外拍经常会遇到光线不佳的情况,致使成片平淡,这该怎么办呢?其实这时可以换个思路,用PS营造一下气氛,可能有意外收获哦!下面小编就用超简单的方法让你逆袭季节,在春天拍出秋天唯美人像。

《笑颜如花》 作者:小耿
1、在ps中打开原图,创建“图层1”。

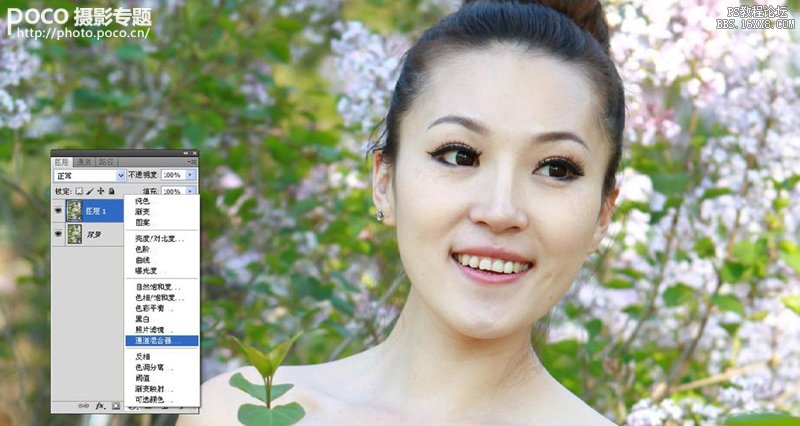
2、单击面板底部的“创建新的填充或调整图层”按钮,选择【通道混合器】,这里调整了输出通道里的红色,参数如(图一)所示。重复上一步,添加“通道混合器2”,同样调整输出通道里的红色,参数如(图二)所示。这里两个通道混合器的不透明度分别设为50%、55%。 
(图一)

学习 · 提示
相关教程
关注大神微博加入>>
网友求助,请回答!