ps制作树木图案立体字教程
来源:PS学堂
作者:有烟飘过
学习:17220人次
本教程主要使用Photoshop制作超酷的树木组成的艺术字教程,教程主要使用素材和图层样式来完成,喜欢的朋友让我们一起来学习吧。
教程素材:http://pan.baidu.com/share/link?shareid=448449&uk=755000821
先看看效果图

1.新建1180*680px大小的文档,我们打开山坡的图片,用快速选择工具选择山坡的上半部分,如下:

2.复制选区内的山坡,拉入我们新建的文档中,调整大小使它的宽度与画布的宽度对齐。

3.用柔软的橡皮擦擦拭边缘部分,有点像雾的感觉,效果如下:
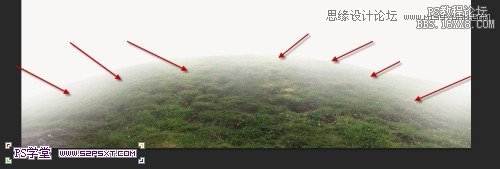
4.添加调整图层--色相/饱和度,色相-1,饱和度+76:

会得到效果大致如下:

5.我们下面来做草地上的泥路,打开素材2,选择下面的部分

学习 · 提示
相关教程
关注大神微博加入>>
网友求助,请回答!







