ps可爱的红衣美女
来源:photoshop联盟
作者:Sener
学习:2834人次
橙色与绿色是比较好搭配的颜色,不过要控制好两者的比例。如下面的素材,图片暗部区域比较多,可以考虑只保留暗部绿色,其它部分的颜色都转为橙色。
最终效果

原图

1、打开素材图片,创建可选颜色调整图层,对黄,绿进行调整,参数设置如图1,2,效果如图3。这一步给图片背景增加橙黄色。

<图1>
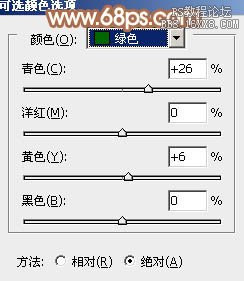
<图2>

<图3>
2、创建可选颜色调整图层,同样对黄,绿进行调整,参数设置如图4,5,效果如图6。这一步给背景部分增加橙红色。
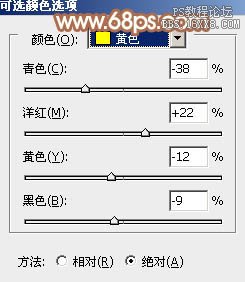
<图4>
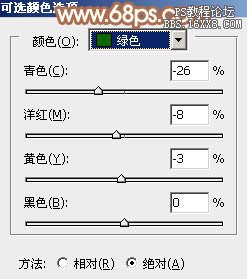
<图5>

<图6>
3、创建曲线调整图层,对RGB。蓝色通道进行调整,参数设置如图7,8,效果如图9。这一步适当增加图片亮度。
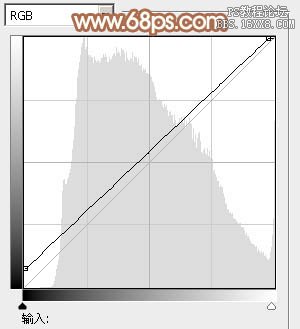
<图7>
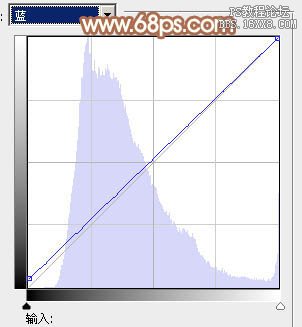
<图8>

<图9>
4、创建色彩平衡调整图层,对阴影、中间调、高光进行调整,参数设置如图10- 12,效果如图13。这一步加强暗部及高光部分的颜色。

<图10>

<图11>

<图12>

<图13>
学习 · 提示
相关教程
关注大神微博加入>>
网友求助,请回答!




![[非主流PS教程] 让你的图上只保留一种颜色](http://pic.16xx8.com/article/UploadPic/2007/10/26/200710267386706_lit.gif)


