ps合成仙女的发光衣服
来源:PS学堂
作者:移花接木
学习:23956人次
效果对比:

效果图

1、打开素材图片。

2、使用套索工具/钢笔工具将人物添加选区,按Ctrl+J复制一个新图层。


3、先处理背景图片,单击刚才打开的美女图片,应用‘图像-调整-亮度/对比度’数值如下。
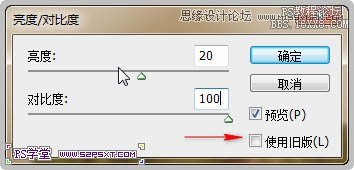
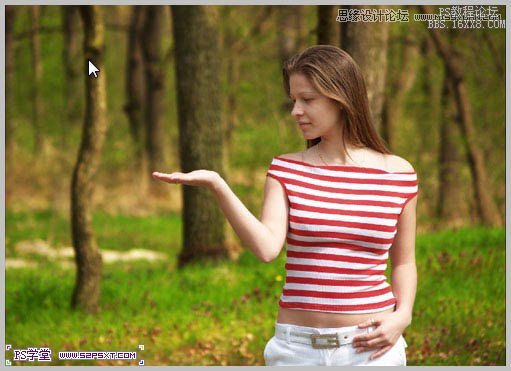
4、应用‘图像-调整-曲线’数值效果如下。
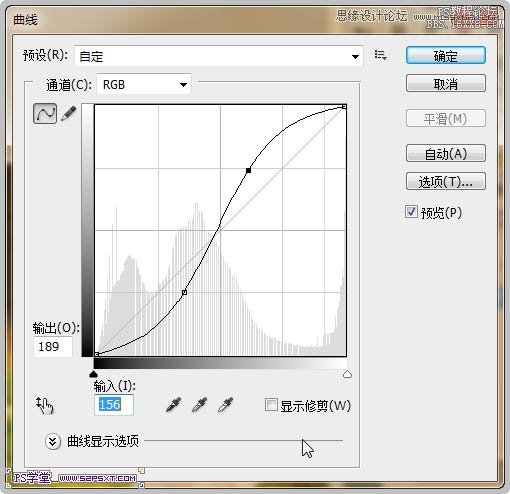

学习 · 提示
相关教程
关注大神微博加入>>
网友求助,请回答!
效果对比:

效果图

1、打开素材图片。

2、使用套索工具/钢笔工具将人物添加选区,按Ctrl+J复制一个新图层。


3、先处理背景图片,单击刚才打开的美女图片,应用‘图像-调整-亮度/对比度’数值如下。
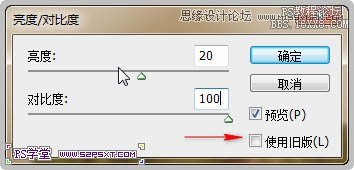
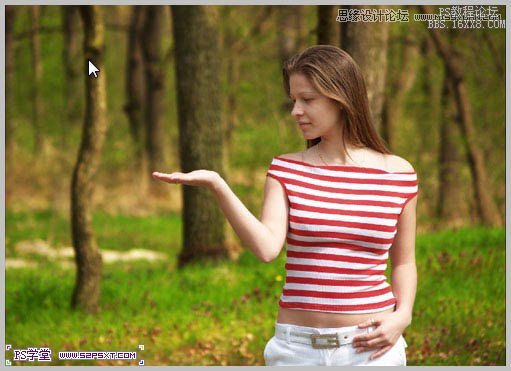
4、应用‘图像-调整-曲线’数值效果如下。
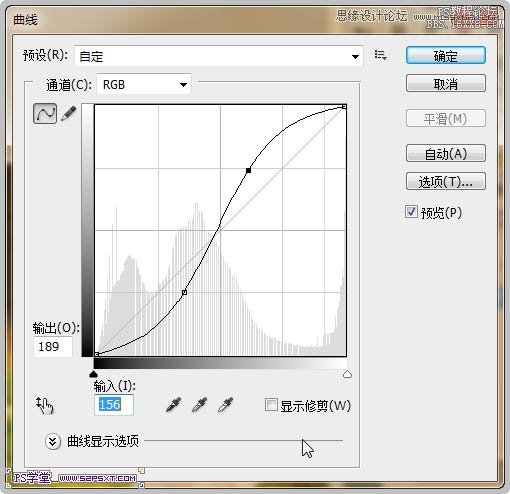

相关教程