ps树丛下唯美非主流美女教程
来源:photoshop联盟
作者:Sener
学习:3220人次
素材图片构图很不错,不过图中高光及暗部分布不是很均匀,画面有点乱。调色的时候可以考虑把暗部颜色调亮,高光部分颜色柔化处理,这样整体颜色就比较柔美。
最终效果

原图

1、打开素材图片,创建可选颜色调整图层,对黄,绿进行调整,参数设置如图1,2,效果如图3。这一步把背景部分的绿色稍微调淡一点。
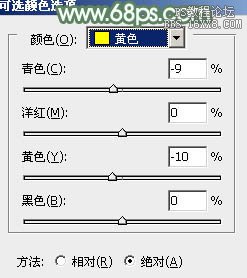
<图1>
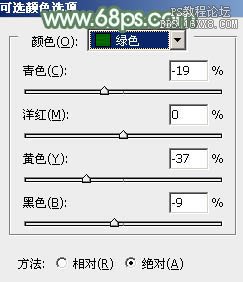
<图2>

<图3>
2、创建可选颜色调整图层,对黄、绿、青进行调整,参数设置如图4- 6,效果如图7。这一步减少图片中的黄色。
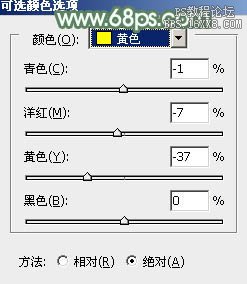
<图4>
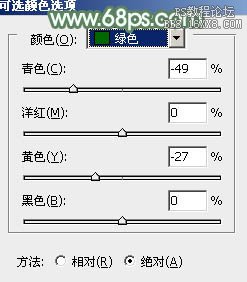
<图5>
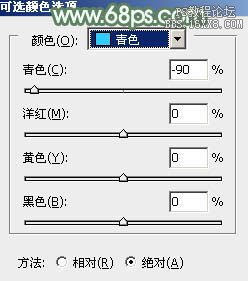
<图6>

<图7>
学习 · 提示
相关教程
关注大神微博加入>>
网友求助,请回答!





![[非主流PS教程] 非主流化装教程之给人物加腮红](http://pic.16xx8.com/allimg/100617/1_061G55954L56.jpg)

