淡绿色,制作淡绿色逆光油菜花人像照片
来源:PS联盟
作者:Sener
学习:12113人次
原素材是一张油菜花的人物照片,色彩主要由绿和黄色组成,十分诱人,后期再作一些简单的处理,制作上淡淡的逆光效果。
最终效果

原图

1、打开原图素材大图,创建可选颜色调整图层,对红、黄、绿、青进行调整,参数设置如图1 - 4,效果如图5。这一步主要把图片中的绿色转为青蓝色,并调淡一点。
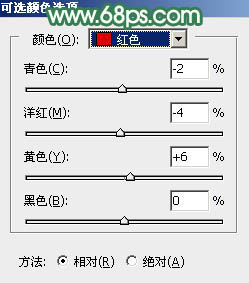
<图1>
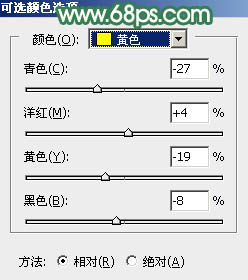
<图2>
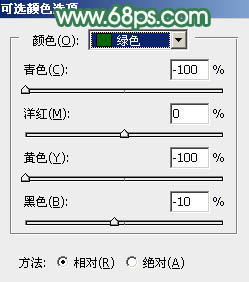
<图3>
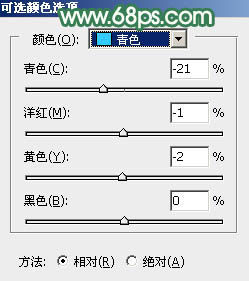
<图4>

<图5>
2、按Ctrl + Alt + 2 调出高光选区,然后创建曲线调整图层,对RGB、红、绿、蓝通道进行调整,参数设置如图6 - 9,效果如图10。这一步把高光区域稍微调亮,并增加淡绿色和淡蓝色。
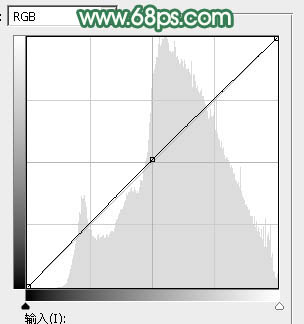
<图6>
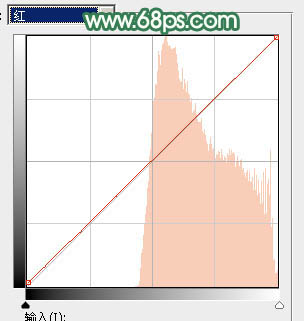
<图7>
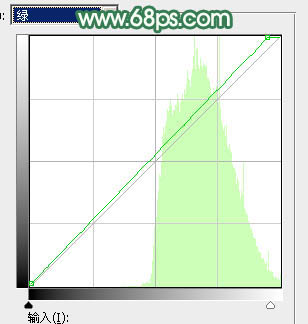
<图8>
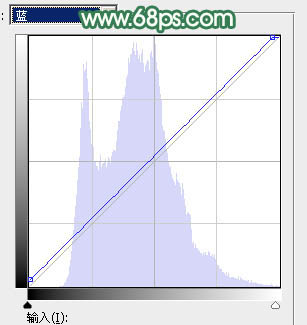
<图9>

<图10>
学习 · 提示
相关教程
关注大神微博加入>>
网友求助,请回答!







![[非主流PS教程] 转 非主流Tong套图效果特殊文字制作教程](http://pic.16xx8.com/article/UploadPic/2007/10/26/2007102672513674_lit.jpg)