ps设计贵宾卡教程
来源:photoshop联盟
作者:Sener
学习:13764人次
贵宾卡是生活中最常见的,这种卡设计非常精美,给人尊贵的象征。这里介绍一种金色VIP卡的制作思路,用较暗的背景来衬托金色的华丽。。。
最终效果


1、新建一个贵宾卡标准尺寸文件(9.0* 5.4 CM,分辨率为300像素,如果要印刷的需要加上出血位3MM;印刷的选择CMYK模式,教程用到的是RGB模式),背景填充任意颜色。

<图1>
2、新建一个组,在组里新建一个图层,填充黑色作为背景。

<图2>
3、新建一个图层填充任意颜色。选择菜单:图像> 旋转画布 > 逆时针90度,确定后执行:滤镜 > 渲染 > 纤维,数值自定,确定后再选择菜单:图像> 旋转画布 > 顺时针90度,效果如下图。
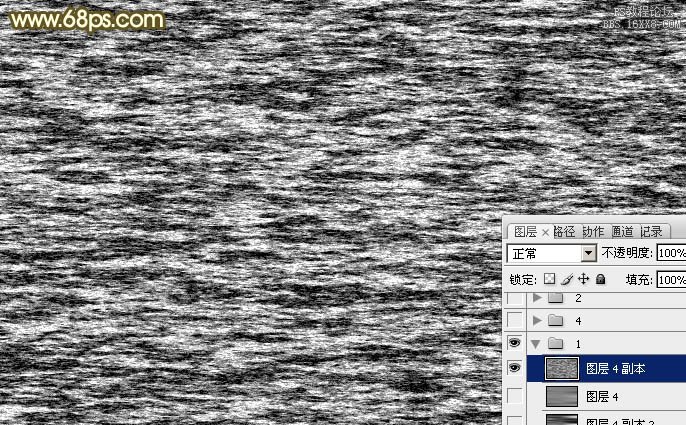
<图3>
4、执行:滤镜> 模糊 > 动感模糊,角度设置为0,距离设置为300左右,参数及效果如下图。

<图4>

<图5>
5、按Ctrl+ M 调整曲线,对RGB通道进行调整,把暗部及高光对比拉大,效果如下图。

<图6>
学习 · 提示
关注大神微博加入>>
网友求助,请回答!







