PS为照片添加云层效果
来源:ps教程网
作者:tataplay尖尖
学习:37823人次
本实例是一个ps基础教程,属于入门级的ps实例,主要通过一个简单的风景照片合成浮云来讲述在ps中如何制作白色浮云,涉及到的知识点主要有滤镜云彩、分层云彩、图层蒙版、自由变换等工具,有兴趣的朋友可以一试。

效果图一,直接合成浮云后的效果

效果图二,通过调整亮度、对比度及色彩平衡后的效果

效果图三,通过色相/饱和度上色后的效果

原图,一处风景图
1、本ps教程实例采用ps cs5制作,其它ps版本基本通用,先打开本例惟一的风景原图,如下图所示:

2、单击图层面板下方的“新建图层”按钮,新建一个图层1,如下图所示:

3、单击常用工具栏前景背景颜色框左下方的“默认前景色和背景色”按钮,让前景为黑背景为白,如下图所示:

4、选择菜单“滤镜->渲染->云彩”,如下图所示:
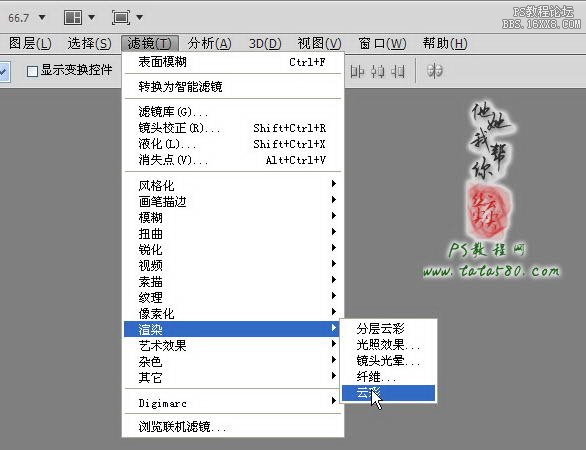
学习 · 提示
相关教程
关注大神微博加入>>
网友求助,请回答!







