ps坐在树上的非主流美女教程
来源:photoshop联盟
作者:Sener
学习:3719人次
素材图片的取景非常不错,只是图片整体颜色有点暗,色彩通透度不够。调色的时候可以适当在图片的左上角加上类似阳光效果,再把颜色转为稍微鲜一点的暖色即可。
最终效果

原图

1、打开素材图片,创建可选颜色调整图层,对黄、绿、黑进行调整,参数设置如图1- 3,效果如图4。这一步主要把背景部分的绿色转为黄褐色,同时给暗部增加蓝色。
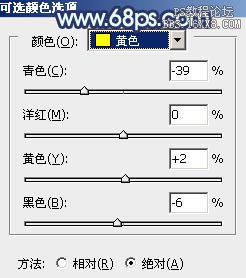
<图1>
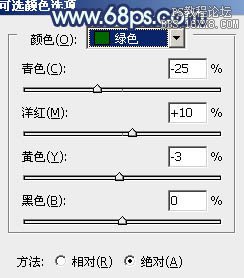
<图2>
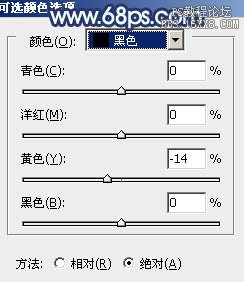
<图3>

<图4>
2、创建可选颜色调整图层,对黄、绿、白进行调整,参数设置如图5- 7,效果如图8。这一步给图片增加橙黄色,同时加强高光部分的颜色。
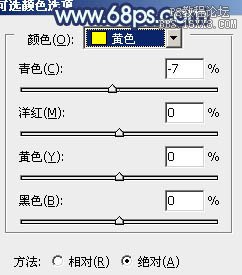
<图5>
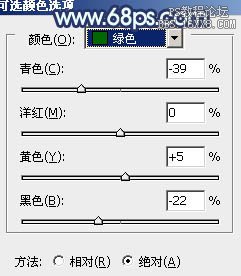
<图6>
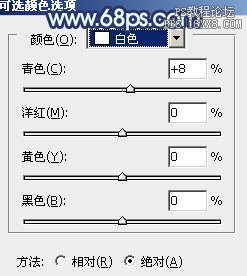
<图7>
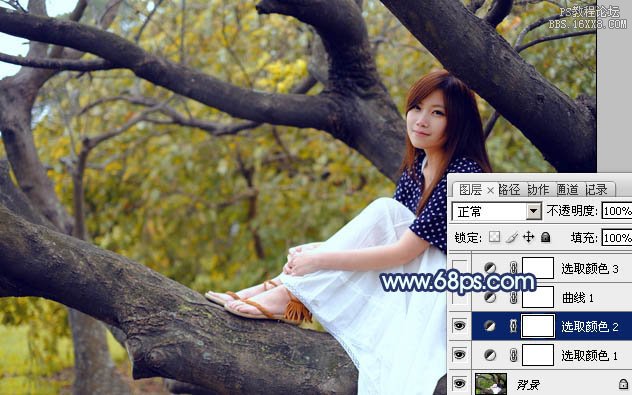
<图8>
学习 · 提示
相关教程
关注大神微博加入>>
网友求助,请回答!




![[非主流PS教程] 给漂亮MM加眼睫毛](http://pic.16xx8.com/article/UploadPic/2007/10/26/2007102673815670_lit.jpg)


![[非主流PS教程] 非主流PS美化教程:个性MM非主流照片](http://pic.16xx8.com/article/UploadPic/2008/1/13/200811374937342.jpg)