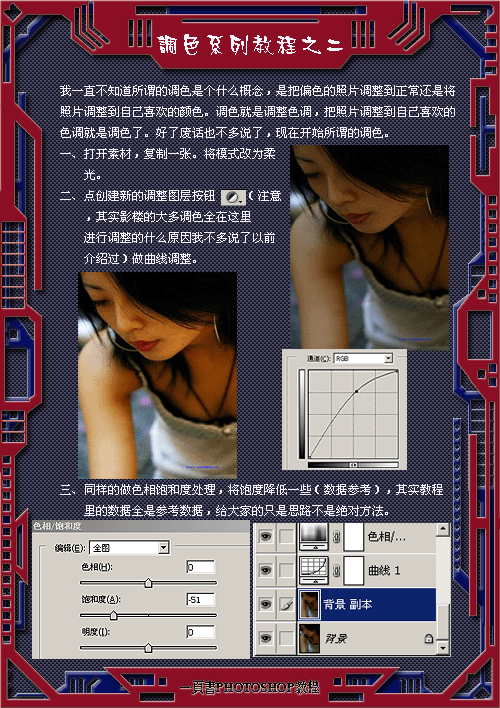ps欧美流行色教程
来源:POCO
作者:胡艺沛
学习:10171人次
褐色图片是比较常见,同时也是比较难调的颜色。图片转为褐色后,人物部分的色彩也会降低,如果要突出人物部分,还需要对人物部分进行局部美化。
最终效果

原图

1、打开图片,执行调整图层-色彩平衡;调整图层的标记-红色方框内图标。

2、点选红色方框内阴影,阴影处加洋红。
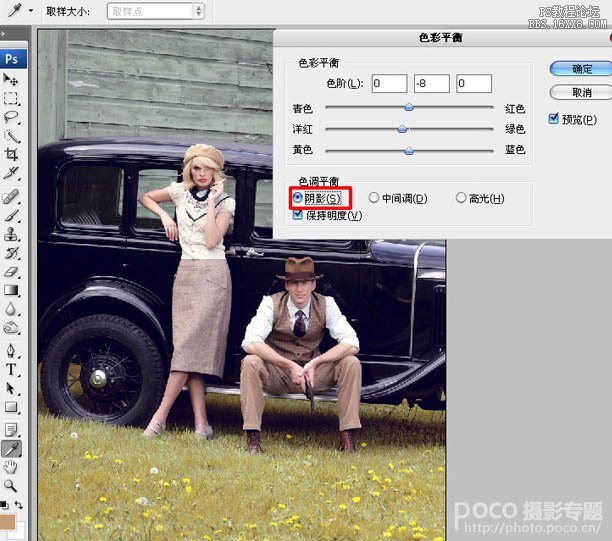
3、点选红色方框内高光,高光处加黄色。
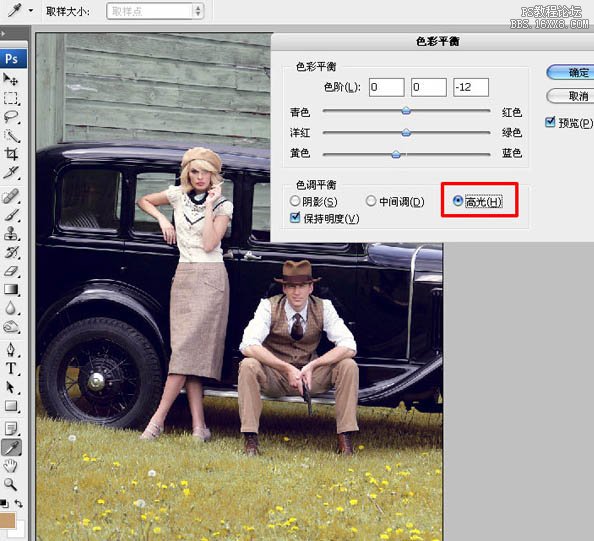
4、执行调整图层-曲线。

学习 · 提示
相关教程
关注大神微博加入>>
网友求助,请回答!