写真照片,通过PS打造日系小清新少女风写真照片
本篇的拍摄主题是日本体操服,整个前期妆容上面要清新、精致,裸妆是最舒服的,在调色的上面要做到心中有数,一开始就知道自己要哪种色调是最关键的,不能拿到照片在想,调色部分,其实做多了教程,就会对色彩有大致的了解,就知道自己要调哪种色调,所有的东西要经常练习才会有效果,一起通过教程来学习一下吧。
效果图:

原图:

操作步骤:
拍摄器材:佳能6D2、佳能24-70 2.8 I镜头
地点:重庆市西南政法大学(渝北校区)毓才楼3楼时间:上午
前期准备:服装在淘宝直接搜索“日本体操服”;妆容方面清淡一点,裸妆是最舒服的,但是要精致,睫毛要长长的,少女感十足;准备一点小零食,便利店买瓶宝矿力水特
前期拍摄:使用raw格式,相机都是原始设置,将曝光把握好就行,多角度拍摄,我的风格特写偏多
ightroom调色
首先用裁剪工具对图片进行二次构图(这张图未裁剪)。因为使用了raw格式拍摄,加之这张图我是逆光拍摄的,所以整张图呈现黄黄灰灰并且有点暗(因为在这张图之前是顺光拍摄的,拍逆光时忘记调整曝光了),根据我们想要的日系小清新感觉,所以在“基本”这个板块我们就可以确定这个基调,增色调,增曝光,提亮暗部, 减淡亮部;清晰度适量减弱,会让模特皮肤看起来更舒服,最后加一点鲜艳度
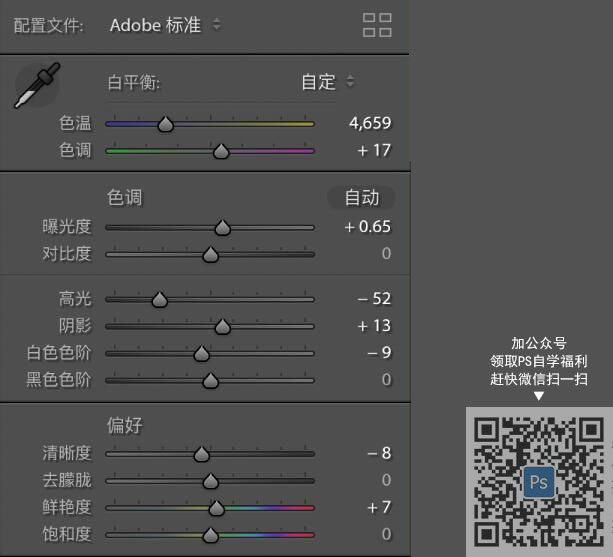
这一步主要是对肤色和水瓶的调整,色相一块我是没有动的,红色饱和度主要调整嘴唇;想要肤色更加有血色,所以加了橙色和黄色的饱和度,增加橙色和黄色的明亮度可以使皮肤更加通透;蓝色的调整是对水瓶的调整,想要它颜色更蓝些,所以加饱和减明度


学习 · 提示
相关教程














