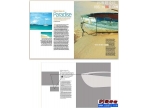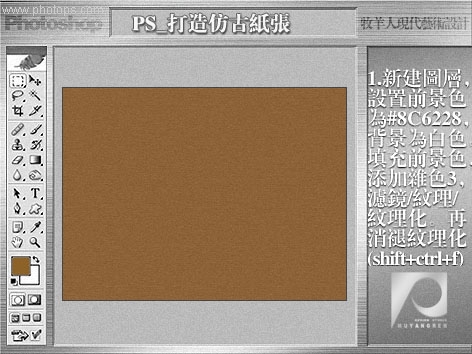ps设计木质计数器教程
来源:百度贴吧
作者:情非得已
学习:10703人次
本教程主题使用Photoshop绘制木质透明效果的计数器,教程中运用到了鼠绘和合成的步骤,教程难度一般,推荐过来和思缘的朋友们一起分享学习了,喜欢的朋友一起来学习吧。
先来看看最终的效果图吧:

教程用到的素材:
木纹素材:木纹1:

木纹2:

具体的制作步骤如下:
1.新建大小为580*435的画布,如图:
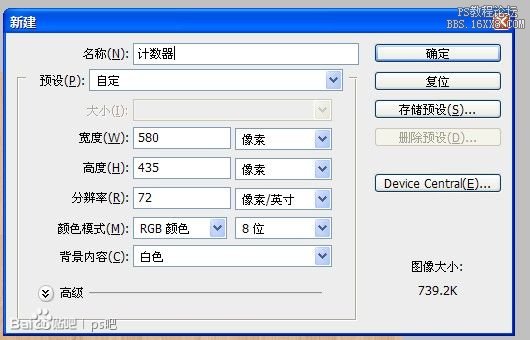
2.打开素材木纹1,将木纹1的背景图层使用移动工具拖动到刚刚新建计数器窗口中,此时木纹2图层的名字已经变成图层1,我们将拖动进来的图层重新命名为木纹13.双击木纹1图层调出图层样式窗口,图层样式设置如图,接着按确定。 4.开始绘制木板,新建一个组名为木板(将图层装到组内可以使图层面板看起来不那么混乱),在木板组里新建一个图层,名为"侧面"吧。使用矩形工具(*注意,这里不是矩形选框工具而是矩形工具,使用路径的原因是因为如果有错误方便修改。)框出一个长方形,(*注意,这里是使用形状图层而不是路径,如下图:)
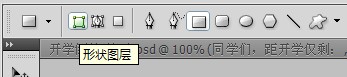
填充颜色#eabe88。此时效果如下图:
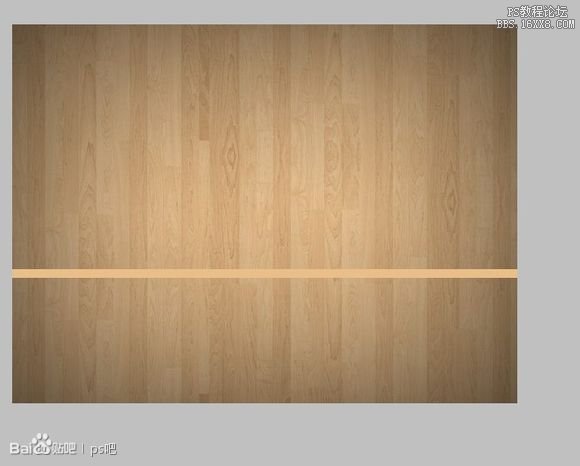
学习 · 提示
相关教程
关注大神微博加入>>
网友求助,请回答!