ps调河边性感连衣裙美女
来源:photoshop联盟
作者:Sener
学习:2392人次
粉红色是韩系图片中比较常见的,非常适合有天空的图片调色。过程:直接把天空及高光部分转为淡青色,其它部分的颜色转为粉红色即可。
最终效果

原图

1、打开素材图片,按Ctrl+ Alt + 2 调出高光选区,新建一个图层填充淡青色:#D7E8E2,混合模式改为“正片叠底”,取消选区后添加图层蒙版,用黑色画笔把底部擦出来,效果如下图。这一步给图片中反白的部分增加青色。

<图1>
2、创建可选颜色调整图层,对黄,绿进行调整,参数及效果如下图。这一步把图片中的绿色转为橙黄色。
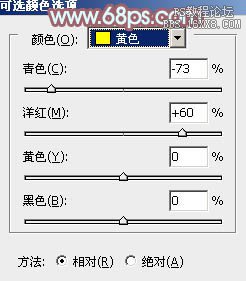
<图2>
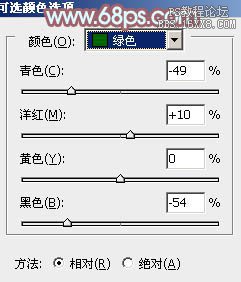
<图3>
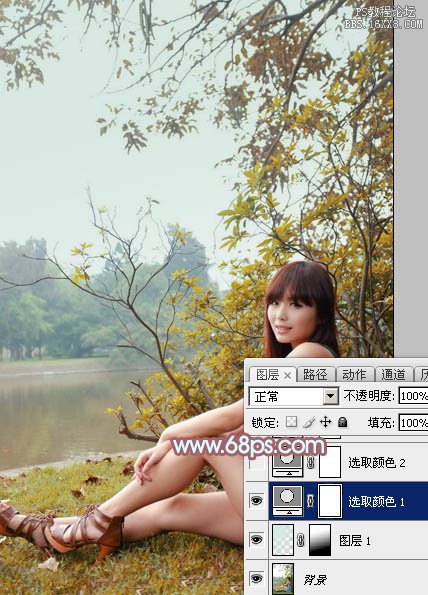
<图4>
3、创建可选颜色调整图层,对红,黄进行调整,参数及效果如下图。这一步把图片中的暖色转为粉红色。
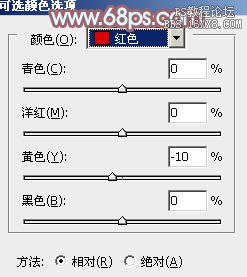
<图5>
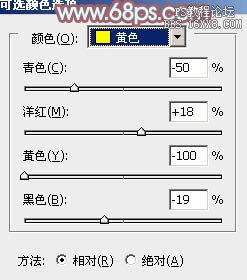
<图6>
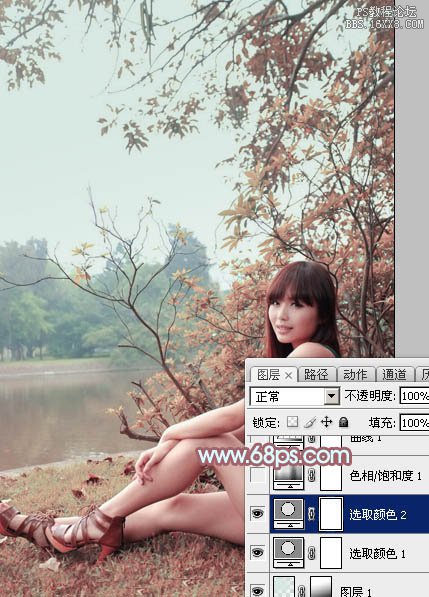
<图7>
学习 · 提示
相关教程
关注大神微博加入>>
网友求助,请回答!







