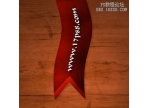ps鼠绘玫瑰花教程
来源:photoshop联盟
作者:Sener
学习:23898人次
玫瑰花制作方法是非常简单的,要点就是把花瓣的层次理清楚,然后由底部的花瓣开始绘制。花瓣的制作方法基本相同,渲染好高光及暗部即可。
最终效果

1、新建一个1000* 800像素的文件,背景填充黄绿色:#B4AE4E,如下图。

<图1>
2、现在由底部开始绘制花瓣,需要制作的第一片花瓣的效果如下图。

<图2>
3、新建一个组,用钢笔勾出花瓣的轮廓,转为选区后给组添加图层蒙版,如下图。
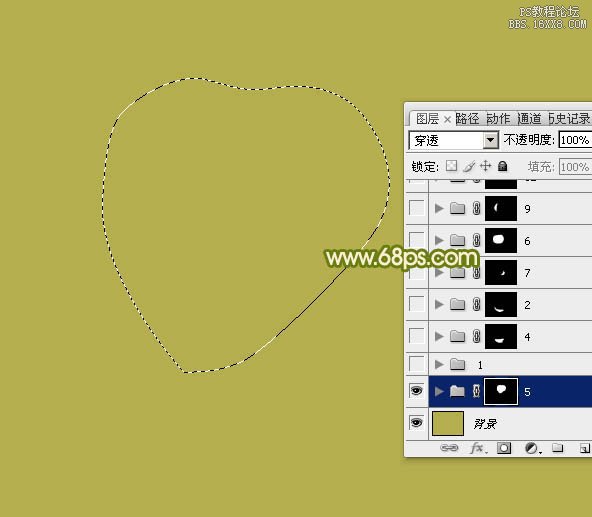
<图3>
4、在组里新建一个图层,填充暗红色#D96D6E作为底色。

<图4>
5、新建一个图层,用钢笔勾出底部的暗部选区,羽化30个像素后填充暗红色,混合模式改为“正片叠底”,效果如下图。
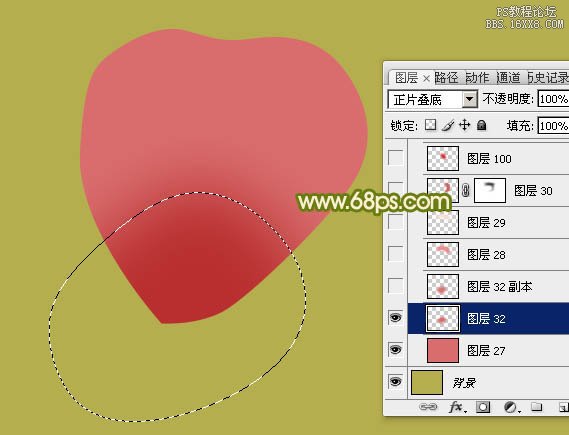
<图5>
6、把当前图层复制一层,按Ctrl+ T 把副本稍微缩小一点,效果如下图。

<图6>
7、新建一个图层,用钢笔勾出顶部的高光选区,羽化40个像素后填充淡红色:#E88F8D,如下图。
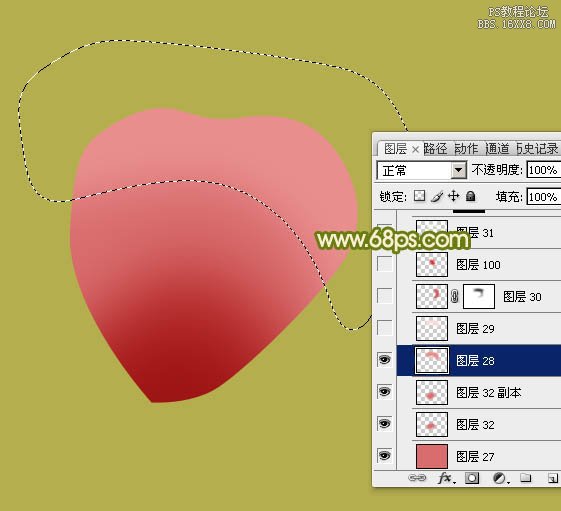
<图7>
8、新建一个图层,用钢笔勾出顶部稍亮的高光选区,羽化30个像素后填充淡红色:#FBDEDA,效果如下图。
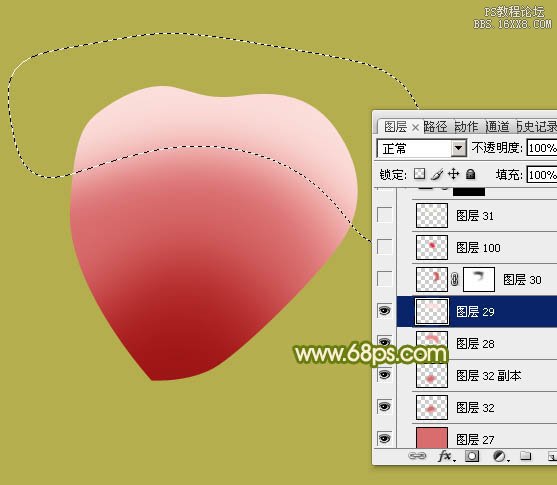
<图8>
9、新建一个图层,用钢笔勾出右侧部分的暗部选区,羽化20个像素后填充暗红色,确定后添加图层蒙版,用黑色画笔把边缘的过渡涂抹自然。

<图9>
10、新建一个图层,用钢笔勾出下图所示的选区,羽化35个像素后填充红色。

<图10>
学习 · 提示
相关教程
关注大神微博加入>>
网友求助,请回答!