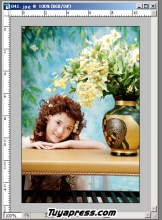ps水彩画效果
来源:红动中国
作者:家有娇花
学习:34240人次
用单一的滤镜效果很难表现出水彩画效果。最好的方法就是把原图多复制几层,分别加上不同的滤镜,然后修改图片的混合模式,叠加出细腻的水彩画效果。
原图

最终效果
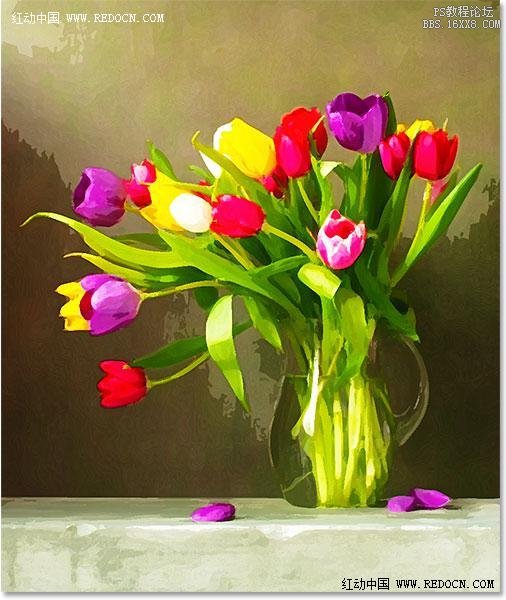
1、首先,打开“郁金香”照片,显示在背景层。
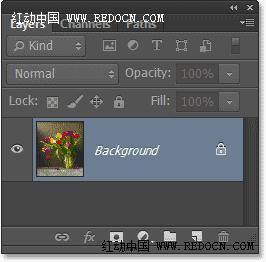
2、按Ctrl+ J复制“郁金香”层,或者去图层>新建>通过拷贝的图层。

3、现在显示复制图层为“图层1”。
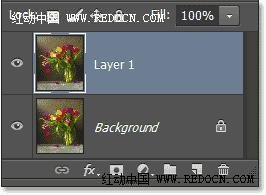
4、右键“图层1”,选择“转换为智能对象”。或者去图层>智能对象>转换为智能对象。
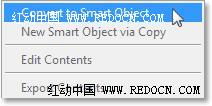
5、现在你可以看到智能对象图标显示在预览窗口上。

6、按两次Ctrl+ J复制智能对象图层。如图所示。

7、原智能图层命名为“cutout”,复制的第一层“drybrush”,复制的第二层“median”。
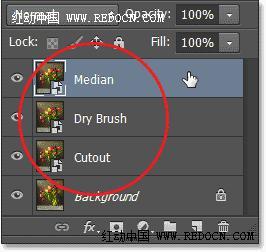
学习 · 提示
相关教程
关注大神微博加入>>
网友求助,请回答!