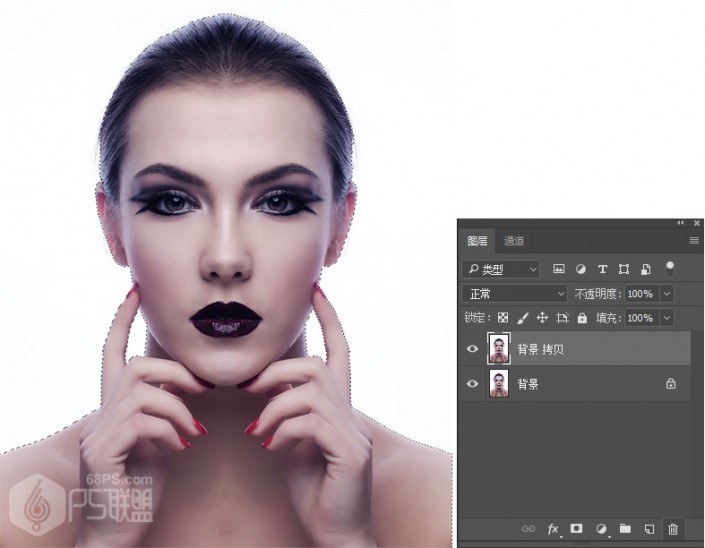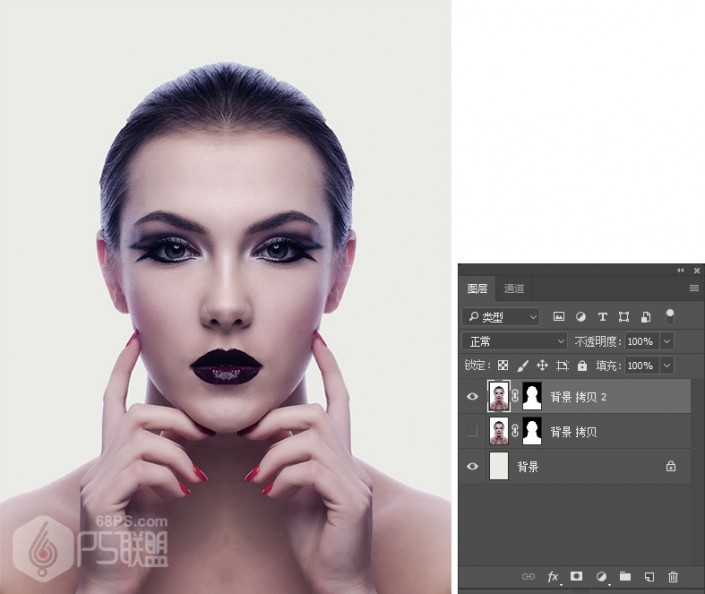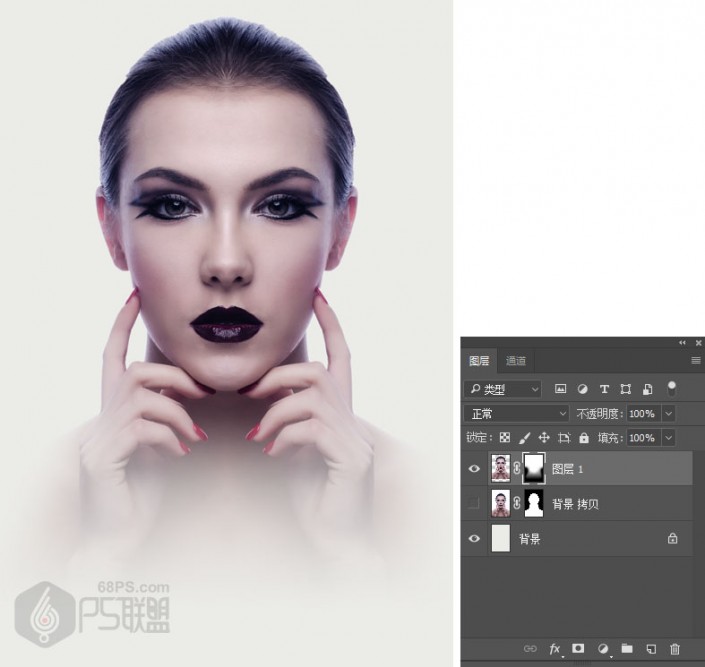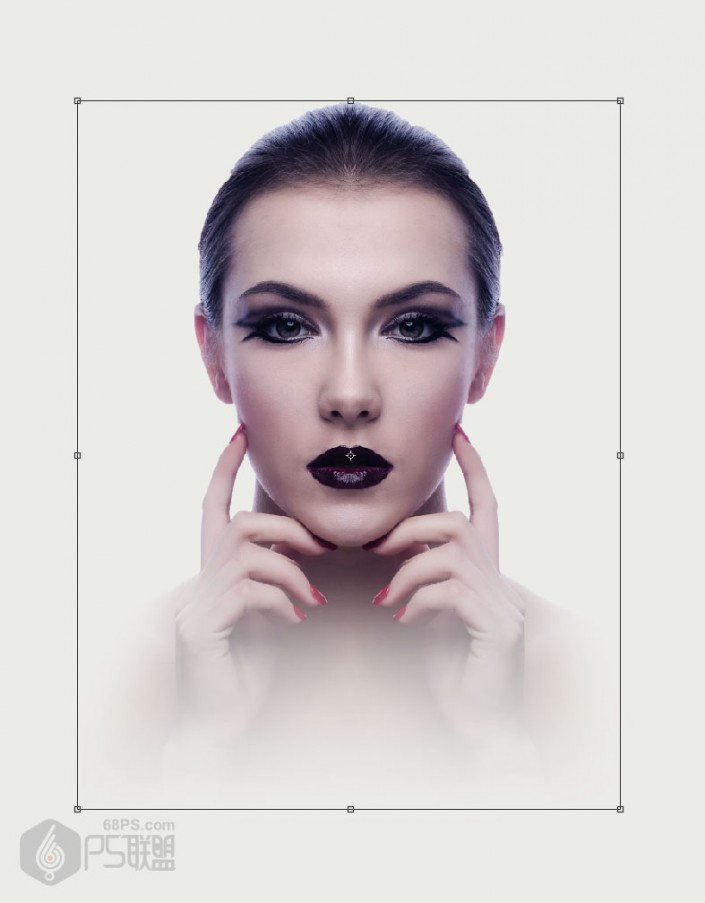水彩效果,制作抽象的水彩人像艺术效果
来源:PS联盟
作者:零下一度
学习:44384人次
本篇水彩效果人像教程思路主要是通过水彩素材来合成制作出水彩效果,除了教程用到的素材,大家练习时可以尝试一下运用其他素材,合成制作出属于自己的效果。
先来看看效果:
教程练习素材:http://www.16xx8.com/photoshop/sucai/2018/k404639.html
步骤1我们在photoshop中打开需要处理的人物图片,Ctrl+J把背景层复制一层。选择魔棒工具(W)在画布上点击把白色部份选中。
步骤2转到图层选中背景拷贝层,给该图层添加图层蒙版。
选中背景层填充颜色#f8fffb。
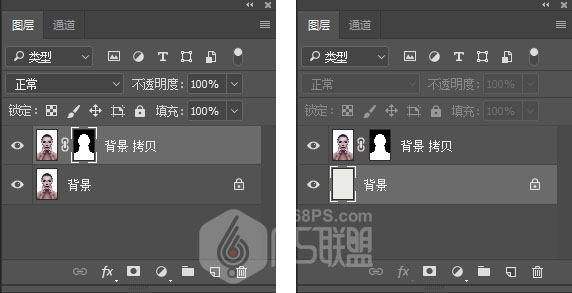
选中背景拷贝图层,Ctrl+J复制图层,得到背景拷贝2,把背景拷贝图层关闭(点击图层前的眼睛)
步骤4新建图层,Ctrl+E合并图层,并给图层添加图层蒙版,选渐变工具中的前景色到透明渐变,将前景色设为黑色,从下往上拉渐变。
步骤5Ctrl+T对人物进行缩小处理,使人物在画布中间。并将图层1重命名为人物。
学习 · 提示
相关教程
关注大神微博加入>>
网友求助,请回答!