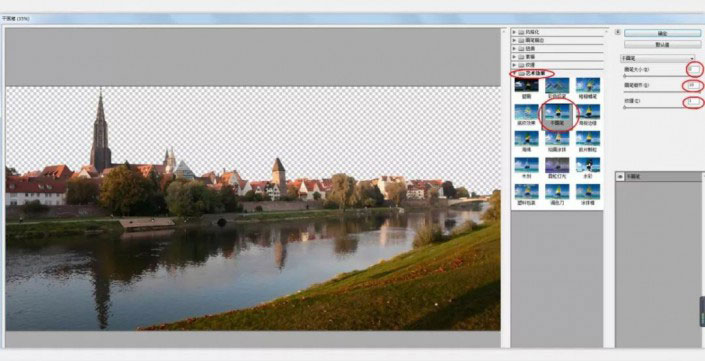动漫效果,印象派二次元动漫后期教程
来源:www.16xx8.com
作者:曼哈顿印象
学习:24434人次
@曼哈顿印象PHOTO: 哈喽,大家好,我是曼哈顿印象,上几期已经给大家讲解了直方图的原理及应用,这次给大家带来一次仿动漫后期的调色教程,前些时候因为在朋友圈发了一张仿动漫的图片,大家都想知道这是怎么后期的,呼声较高所以做了这次教程供大家学习。
本期教程大致流程如下:
1:确定素材
2:抠图
3:滤镜处理+亮度调整
4:替换天空亮度统一
5:色彩调整
先上对比图:
找好素材事半功倍
当然做这种动漫后期教程,并不是你随便拿一张照片就做,也是有一定的判断标准,大体上原图的风格与动漫的风格得有点相似。
1
抠图
第一步先抠图,因为需要换天空,可以看出原图建筑物和天空颜色差距很大,这样还是很方便我们去分离建筑物和天空,原图天空中的树枝很碍眼,我们也把它给去掉。看图:
原图来源:李涛老师
2
运用滤镜工具
这一步很重要,因为原图很锐,我们的运用滤镜将它虚化成动漫风格,大体操作如下:
选择 ps中 滤镜 - 滤镜库 - 艺术效果 - 干画笔
如图所示,三个参数分别是:0、10、1
学习 · 提示
关注大神微博加入>>
网友求助,请回答!