Photoshop教程:甜美的淡粉色调色方法(3)
本教程介绍较为甜美的淡粉色调色方法。过程也较为简单,用设置好的渐变色叠加调出主色,然后再微调一下背景及人物部分的颜色,最后加上高光即可。
原图

<点小图查看大图>
最终效果

<点小图查看大图>
1、打开原图素材,按Ctrl + J 把背景图层复制一层,图层混合模式改为“滤色”,不透明度改为:30%,效果如下图。

<图1>
2、创建渐变映射调整图层,颜色设置如图2,确定后把图层混合模式改为“柔光”,效果如图3。
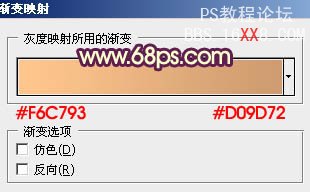
<图2>

<图3>
3、按Ctrl + J 把当前渐变映射调整图层复制一层,不透明度改为:50%,效果如下图。

<图4>
4、创建可选颜色调整图层,对红,黄,绿,白,中性色进行调整,参数设置如图5 - 9,效果如图10。
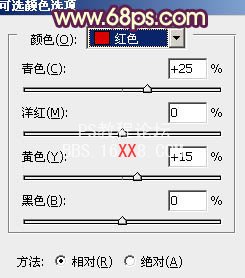
<图5>
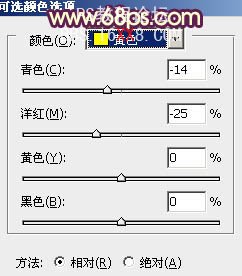
<图6>
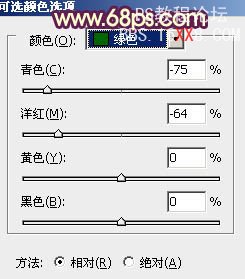
<图7>
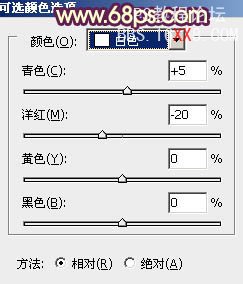
<图8>
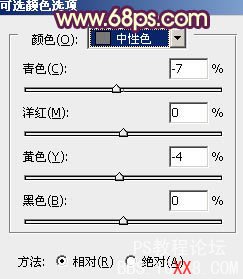
<图9>

<图10>
5、按Ctrl + J 把当前可选颜色调整图层复制一层,图层不透明度改为:50%,效果如下图。

<图11>
6、新建一个图层,填充颜色:#300D75,图层混合模式改为“变亮”,效果如下图。

<图12>
7、创建曲线调整图层,对RGB,蓝色进行调整,参数设置如图13,效果如图14。
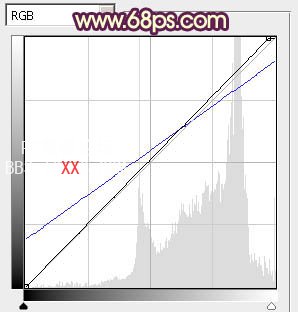
<图13>

<图14>
8、创建可选颜色调整图层,对红,蓝进行调整,参数设置如图15,16,效果如图17。
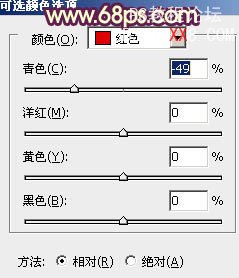
<图15>
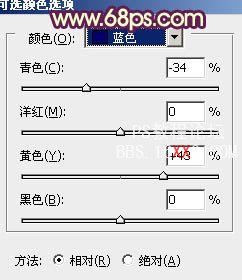
<图16>

<图17>
9、创建亮度/对比度调整图层,适当把对比度调大一点,参数设置如图18,效果如图19。

<图18>

<图19>
10、新建一个图层,选择渐变工具,颜色设置为黑白,然后由中心向边角拉出白色至黑色径向渐变。确定后把图层混合模式改为“正片叠底”,不透明度改为:20%,加上图层蒙版,用黑色画笔把中间部分擦出来,效果如下图。

<图20>
11、把背景图层复制一层,按Ctrl + Shift + ] 置顶,图层混合模式改为“柔光”,不透明度改为:10%,效果如下图。

<图21>
12、新建一个图层,图层混合模式改为“滤色”,把前景颜色设置为暗紫色:#750D4D,用画笔把下图选区部分涂上高光,再适当降低图层不透明度,效果如下图。

<图22>
最后调整一下整体颜色和细节,完成最终效果。

学习 · 提示
相关教程









