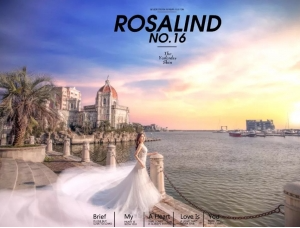古铜色,把普通数码照打造成古铜硬汉照
虽然美男系小鲜肉,谁都喜欢看,但不可否认的是,在现在这个小鲜肉越来越多的时代,铁血硬汉似乎更吸引人眼球。本篇教程就是教你如何将照片调成硬汉风,这一篇用到的PS自带调色工具,主要有可选颜色、阴影/高光、渐变映射、色阶,以及色相/饱和度,这里会详细说明一下每个工具所在位置和调色参数,当然具体的参数还是要根据不同的图片再做一点调节。
效果图:

原图:

操作步骤:
1.将素材照片拖进PS中,复制得到图层1。
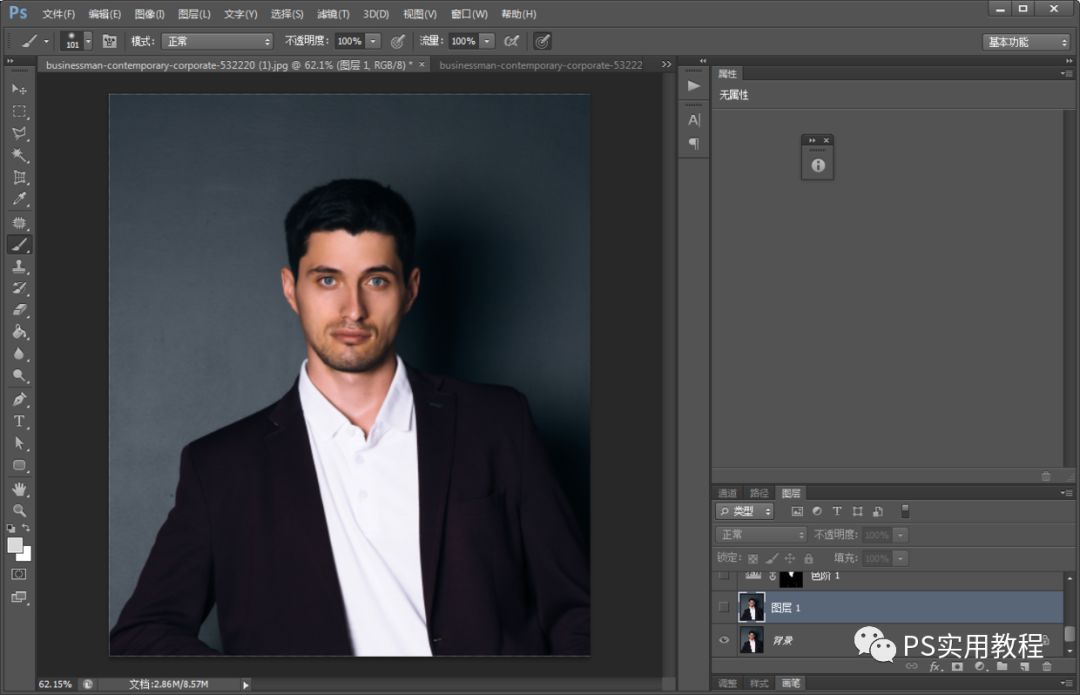
2.先调节一下照片整体浅色区亮度,点击图层栏下标,左起第四个,点开色阶;
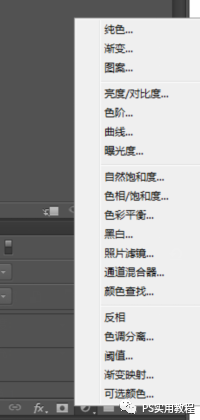
调节一下浅色滑块,最右边的滑块,稍微往左调一点;

调好后得到如下图。

3.接下去将要调节出皮肤古铜色的基本色,用的是可选颜色;
先讲一下可选颜色的原理:
目前相当于有青色、洋红、黄色、黑色4种油墨颜色,你可以通过调节这四种颜色的油墨多少(也就是滑动滑块),去调出需要的颜色;

调色如下:滑块到100%为例,黄色+青色=绿色;洋红+青色=蓝色;黄色+洋红=红色;洋红+青色+黄色=黑色。滑块调节的位置不同,调出的颜色不同;这个可以作为参考,调出无数种具体的颜色;
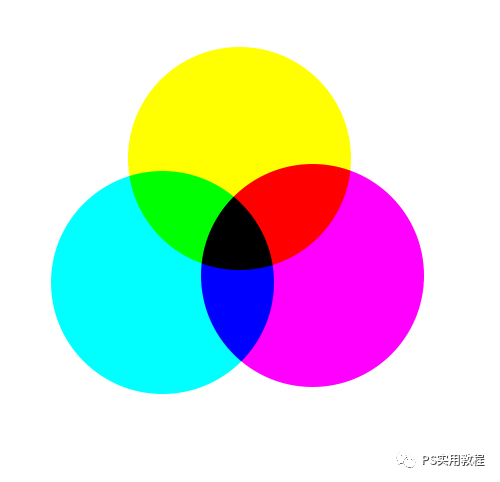
而可选进行调节的颜色共有红、黄、绿、青、蓝、洋红、白、中性、黑9色系,这些是你所要调节的图片中原色;
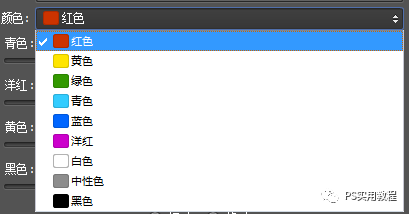
下方的相对和绝对,相对是相对当前的图片颜色,从当前的颜色中提取一部分颜色油墨进行调色,如果当前颜色中没有,那无论怎么调整滑块,都不会有影响;
而绝对是指直接硬性添加或减少指定量和颜色的油墨,进行调色。不受当前图片颜色影响。
学习 · 提示
相关教程