Photoshop制作镶边水晶花效果教程
来源:未知
作者:bbs.16xx8.com
学习:6247人次
最终效果:
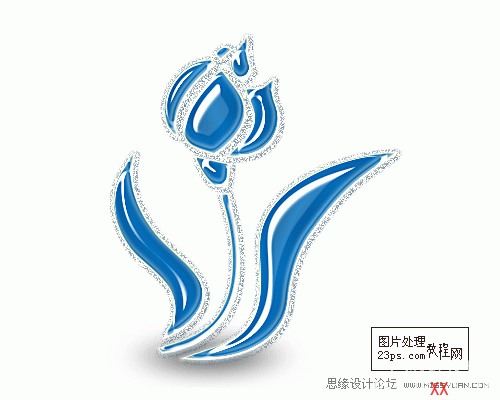
制作步骤:
1、运行PHOTOSHOP软件,新建文件---500*400像素大小,白色背景,72像素分辨率。
2、使用钢笔工具,制作花卉形状路径,不断调整到满意为止。

3、接下来在路径上右键---在弹出的菜单中---选择建立选区,如图:
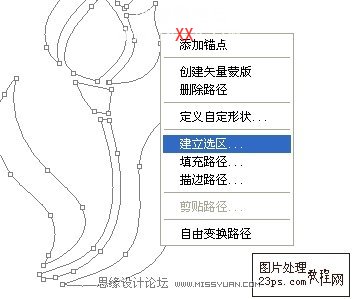
4、新建一图层,使用油漆桶工具---填充任意颜色,我这里填充的蓝色。
5、双击该层,添加图层样式---投影效果,距离1像素,大小6像素,模式正片叠底,如图:
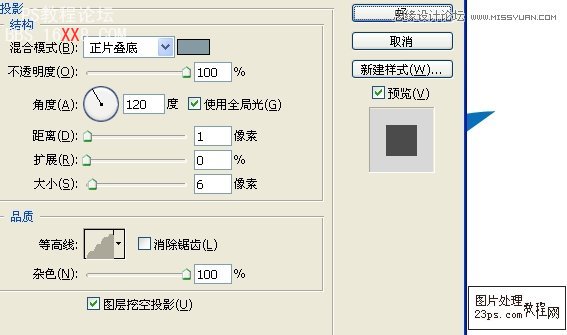
6、继续添加图层样式---内阴影效果,距离4像素,大小8像素,细节如图:
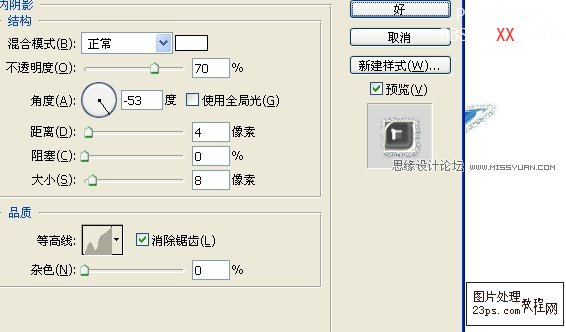
7、添加图层样式---外发光效果,大小4像素,扩展11%,设置如图:
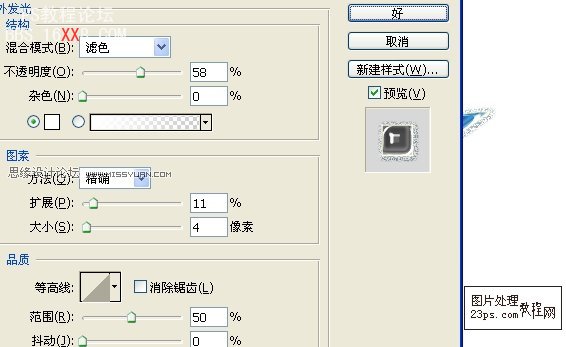
8、添加图层样式---内发光效果,详细参数如图:
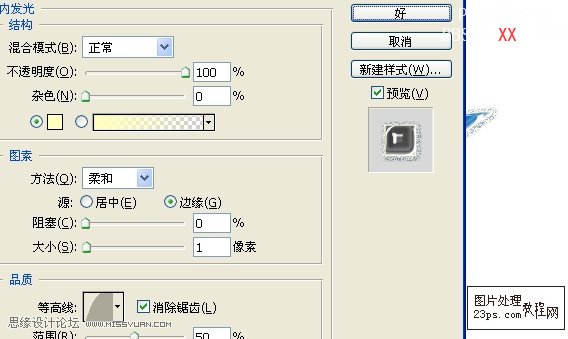
9、添加图层样式---斜面浮雕效果,大小14像素,深度241%,方向向上,详细参数如图:
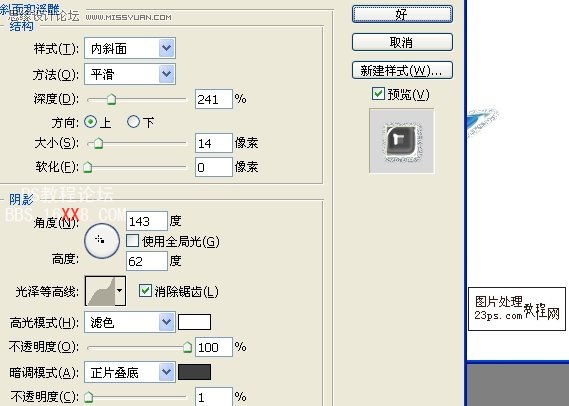
10、添加图层样式---等高线,详细设置如图:
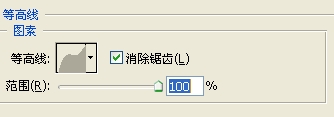
11、最后添加图层样式---光泽效果,距离9像素,大小40像素,详细参数如图:
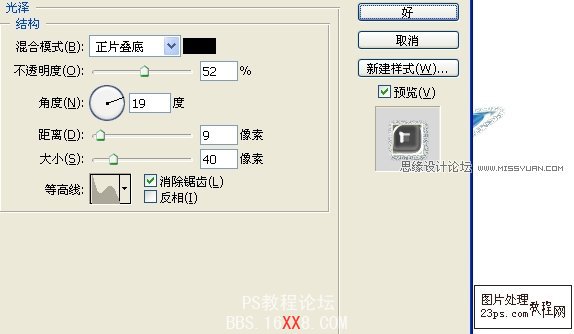
12、盖印图层(CTRL+SHIFT+ALT+E),执行滤竟---锐化---USM锐化,如图:
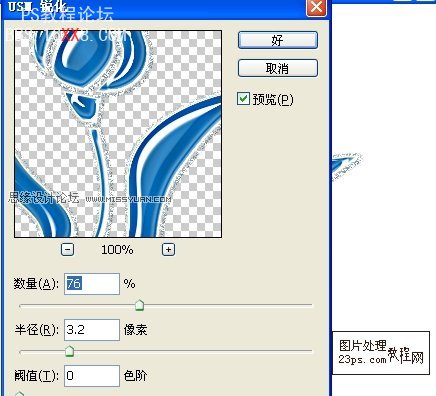
13、细微调整后得到最终效果,完成!谢谢支持~~!!
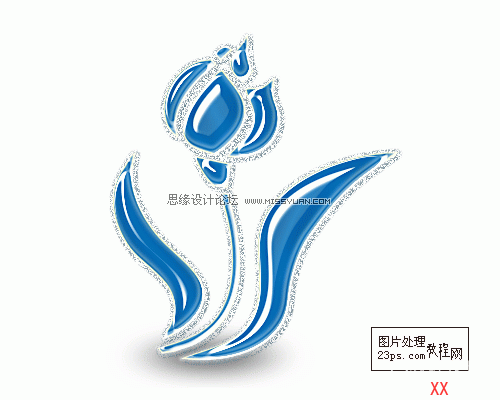
学习 · 提示
相关教程
关注大神微博加入>>
网友求助,请回答!







