利用Photoshop涂抹工具做出逼真火焰
来源:
作者:
学习:553人次
作者:lqyna 来源:中国教程网论坛
简介:本例介绍使用PS的涂抹工具绘制逼真火焰的方法,主要通过涂抹工具涂抹出火焰的形状,再通过色相/饱和度、色彩平衡等手段完成最终效果,感兴趣的朋友可以到论坛提交作业~~
设计创作,时常因为找素材而拖延时间。所以我把做火的方法写出来,供有需要的新手们练习。
效果图: 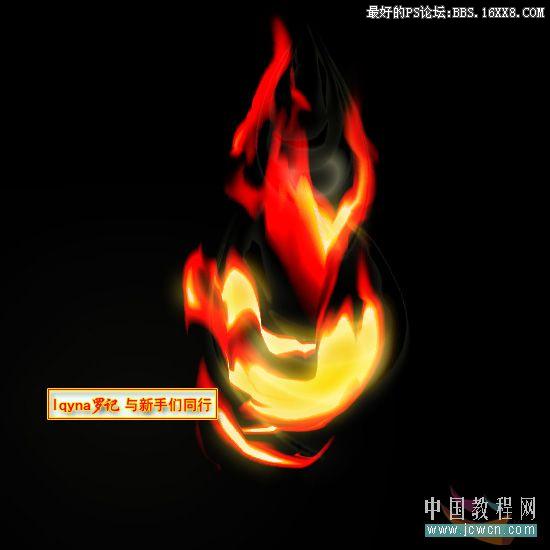
1、新建一图层,填充黑色
用19PX硬笔,100%不透明度画一条直线,如图

2、在工具栏点出涂工具,设置如图
将你构思好火的图形,在图中直线上往上、下、左、右、旋、挑……涂抹
达到你的要求后停止
注意:开始用大些的笔刷,最后细调时改用小些的笔刷了
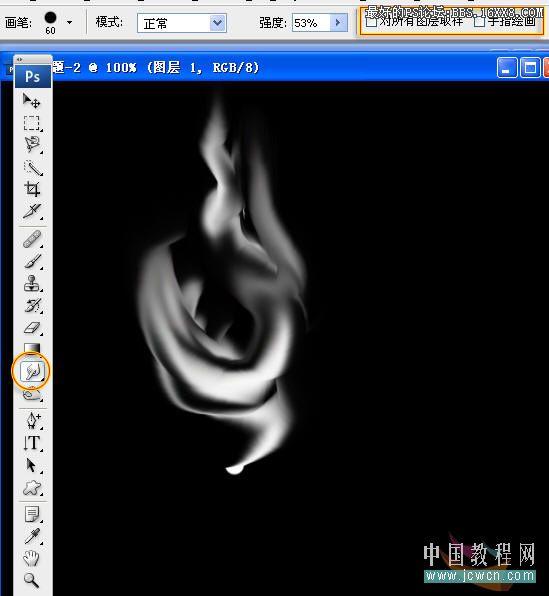
3、很快的,火的形状出来了
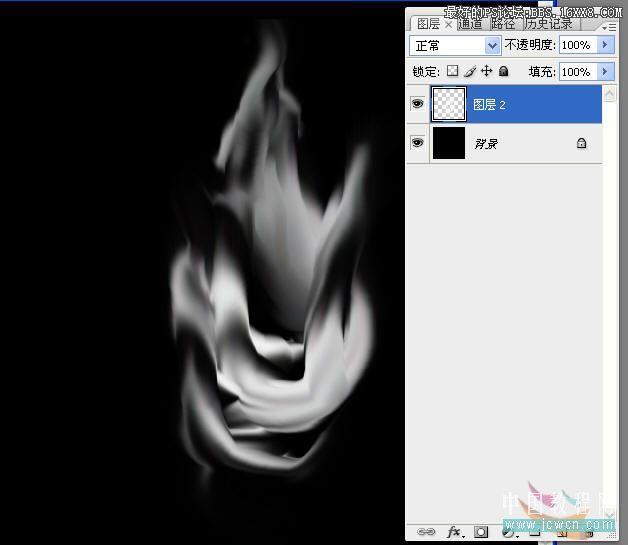
学习 · 提示
相关教程
关注大神微博加入>>
网友求助,请回答!







