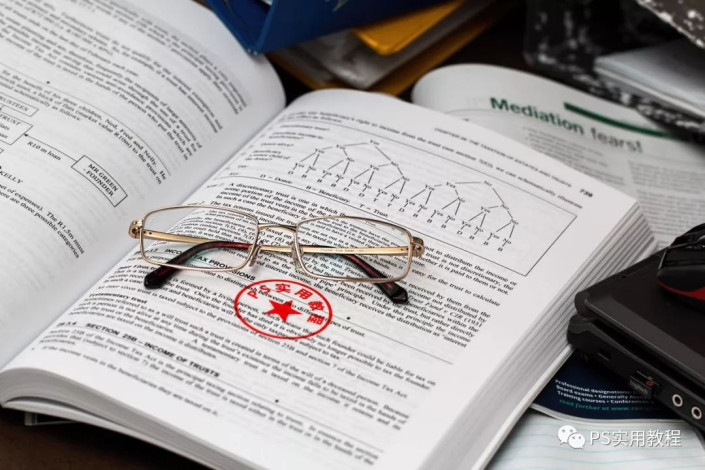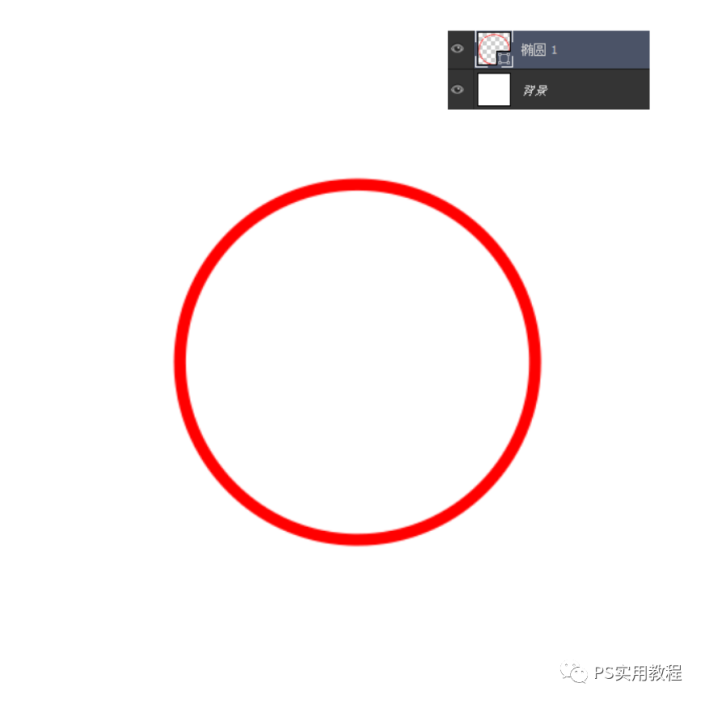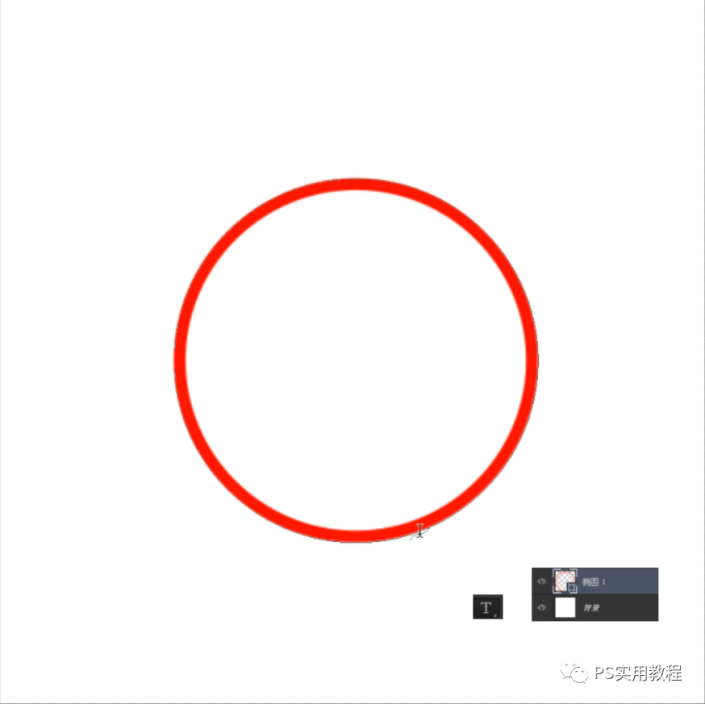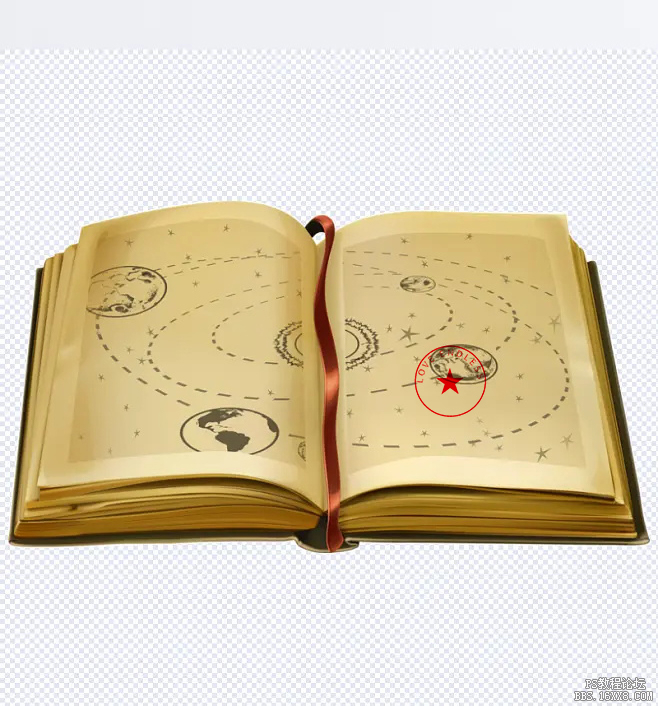图章制作,用消失点快速制作电子印章
来源:公众号
作者:PS实用教程
学习:1165人次
这个电子印章的制作应该是比较基础的,很多同学应该都做过。很早之前看过一些电子印章教程,可能比较繁复。这一篇就讲一下利用PS自带工具,快速制作电子印章。这里面涉及的主要是PS自带的工具,如文字工具、椭圆工具、形状工具、扩散滤镜、特殊滤镜等。跟着教程来学习一下吧。
我们先来看一下最终正面章效果:
再看一下我们贴合进文本图片的印章效果。
操作步骤:
1.建一个500px*500px的画布,选择椭圆工具,按住SHIFT,用鼠标拖出一个正圆。当然这里要设置一下椭圆工具的选项;填充:无;描边:红色,2px。
2.接着要建立文本,这里注意,不是直接建立文本;选中椭圆图层,点击选择工具栏的文本工具;将鼠标移动到椭圆的路径上,这个时候鼠标的本文标志上就会出现小曲线,点击一下即可;这个时候,再输入文字,文字就会沿着椭圆路径走。
3.输入需要做的内容,这里可以设置一下字体样式,字体颜色以及字体大小。
4.选择工具栏的路径选择工具,将鼠标放在文本路径上;当出现下方的双向文本标志时,鼠标拖动旋转文本至垂直向上放置。
5.接着要将文本放至圆内;按CTRL+T,自由变换模式;按住ALT,用鼠标左键按住一个角,再拖动,就可以围绕中心点进行缩放;
将文本路径缩小到如下合适大小即可,如下图。
学习 · 提示
相关教程
关注大神微博加入>>
网友求助,请回答!
 学习PS请到www.16xx8.com
学习PS请到www.16xx8.com