Photoshop制作一只非常可爱的蓝色小鸟
本教程介绍卡通小鸟的制作方法。真个制作过程并不复杂。大致了解物体构造以后,然后分开来制作,如把头部,身体,翅膀等分开制作,每一部分注意好高光及暗调的渲染即可。
最终效果

1、新建一个600 * 600 像素的文档,选择渐变工具,颜色设置如图1,拉出图2所示的径向渐变作为背景。
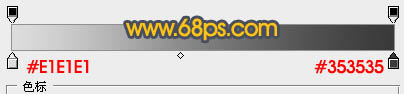
<图1>

<图2>
2、新建一个图层,用钢笔勾出头部的路径,转为选区后填充蓝色:#0A59A5,效果如下图。
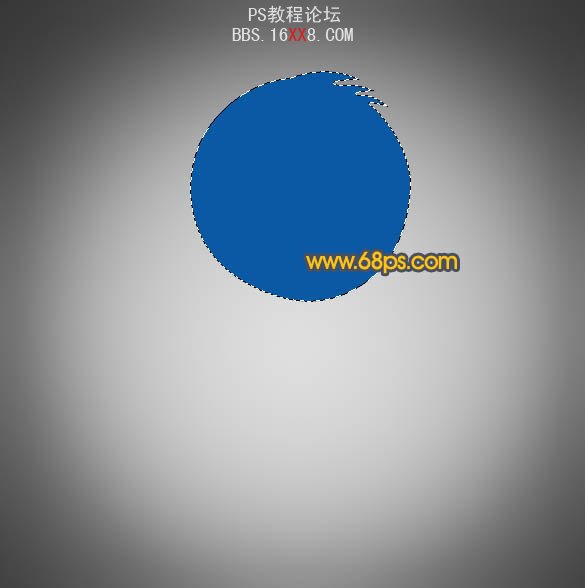
<图3>
3、新建一个图层,按Ctrl + Alt + G 与前一图层编组,然后在当前图层下面新建一个图层,用钢笔勾出下图所示的选区,按Ctrl + Alt + D 羽化15个像素后填充颜色:#004D9D。
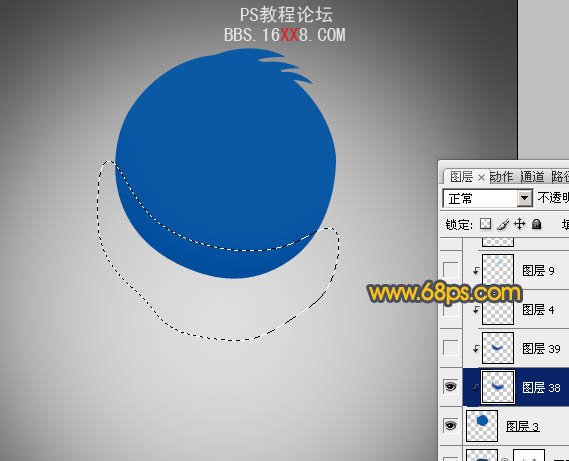
<图4>
4、新建一个图层,用钢笔勾出图5所示的选区,羽化8个像素后填充浅蓝色:#77CAFC,效果如图6。

<图5>
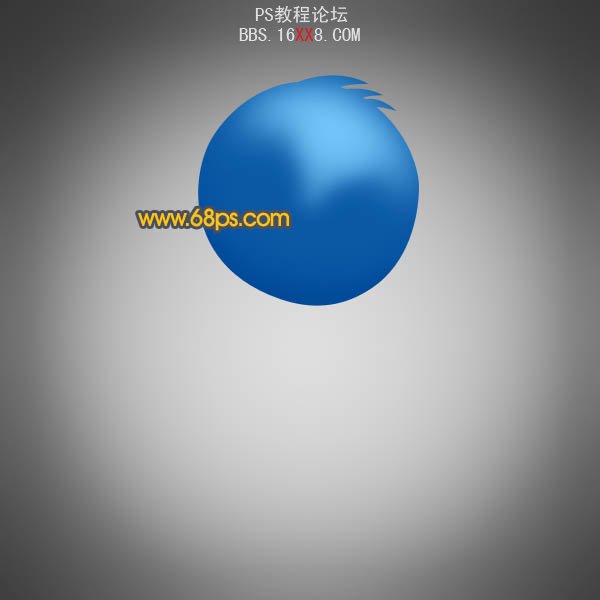
<图6>
5、新建一个图层,用钢笔勾出下图所示的选区,羽化6个像素后填充颜色:#B4E5FF。

<图7>
6、新建一个图层,用椭圆选框工具拉出下图所示的正圆选区,羽化5个像素后填充深蓝色:#23619E,边缘部分稍微用减淡工具涂亮一点。

<图8>
7、新建一个图层,同上的方法制作左边部分,效果如下图。

<图9>
8、新建一个图层,用椭圆选框工具拉一个稍小的正圆选区,羽化3个像素后填充颜色:#5D9BCC。

<图10>
9、新建一个图层,用椭圆选框工具拉出下图所示的小正圆选区,填充黑色。

<图11>
10、新建一个图层,用柔角的白色画笔点出下图所示的高光。

<图12>
11、另一只眼睛的制作方法相同,效果如下图。
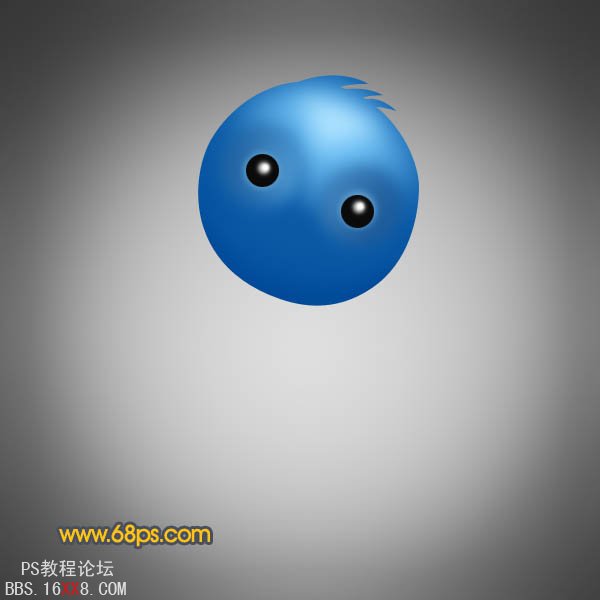
<图13>
12、新建一个图层,用钢笔工具勾出小鸟嘴巴部分的选区,选择渐变工具,颜色设置如图14,拉出图15所示的径向渐变。
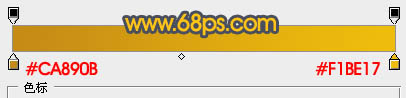
<图14>
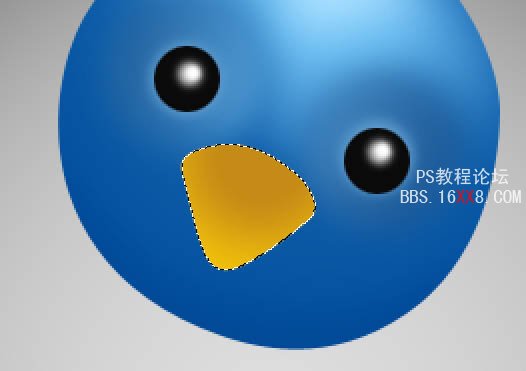
<图15>
13、新建一个图层,用钢笔工具勾出嘴部高光部分的选区,羽化3个像素后填充颜色:#E5C36B,如图17,18。

<图16>

<图17>
14、在嘴巴图层下面新建一个图层,用钢笔勾出图18所示的选区,羽化4个像素后填充颜色:#80B5E1。
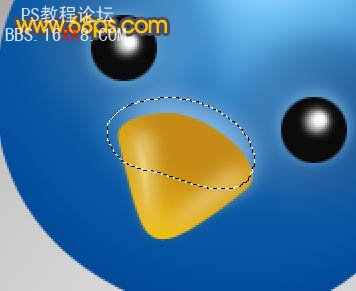
<图18>
15、新建一个图层,用钢笔勾出下图所示的选区,羽化5个像素后填充颜色:#2E3146,局部感觉不自然的部分可以加上图层蒙版,用黑色画笔稍微休整一下。
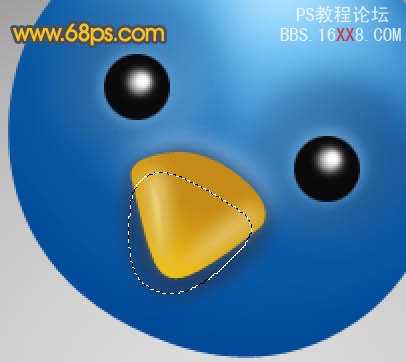
<图19>
16、在背景图层上面新建一个图层,用钢笔勾出身子部分的选区,填充颜色:#083672。

<图20>
17、新建一个图层,按Ctrl + Alt + G 与前一图层编组,在当前图层下面新建一个图层,用钢笔勾出图21所示的选区,羽化20个像素后填充颜色:#125EA8。
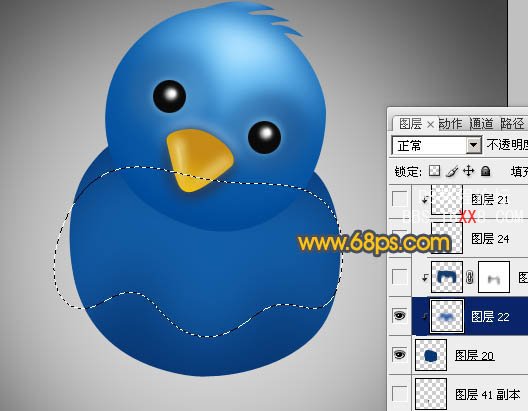
<图21>
18、新建一个图层,用钢笔勾出图22所示的选区,羽化15个像素后填充颜色:#133F70。

<图22>
19、新建一个图层,用钢笔工具下图所示的选区,羽化15个像素后填充颜色:#306EAF。

<图23>
20、在头发图层下面新建一个图层,用钢笔勾出翅膀部分的选区,填充颜色:#145299,顶部位置用减淡工具稍微涂亮一点。

<图24>
21、同上的方法制作翅膀高光部分,过程如图25,26。

<图25>

<图26>
22、左边翅膀制作方法相同,效果如下图。

<图27>
23、小脚部分的制作方法同上,效果如下图。

<图28>
最后加上投影,再调整一下细节和颜色,完成最终效果。

<图29>
学习 · 提示
相关教程








